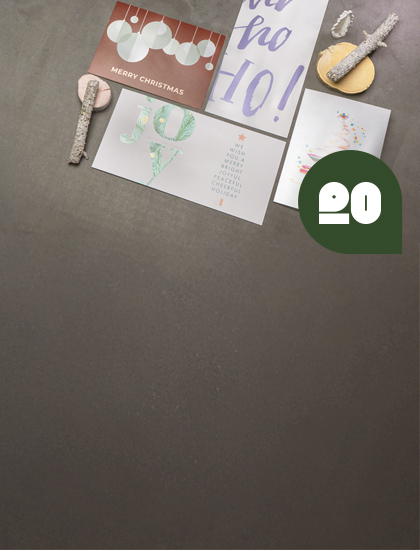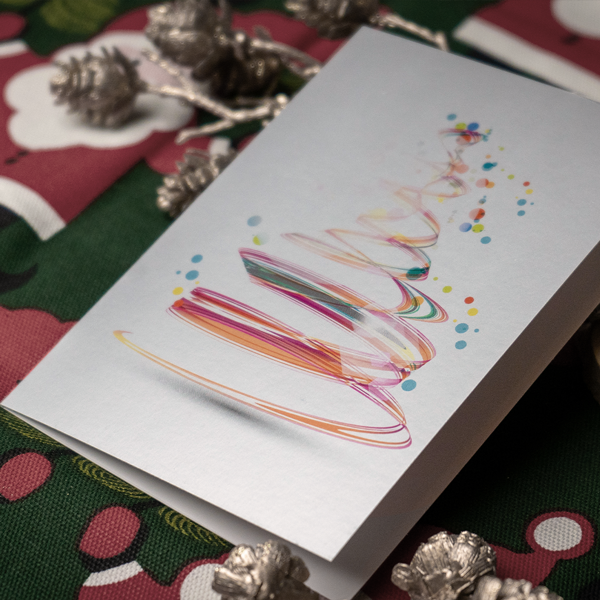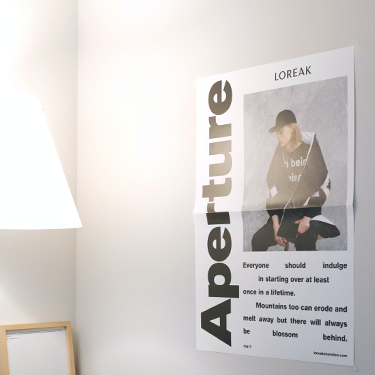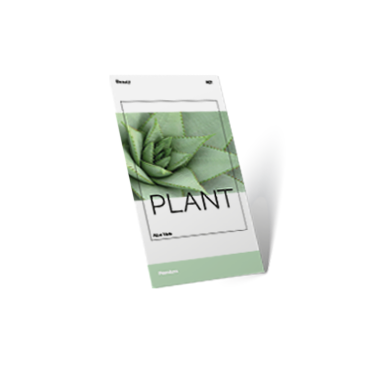Weihnachtskarten mit Metallic-Effekt
Senden Sie Weihnachtsgrüsse an Kunden, Partner & Mitarbeiter
Mehr Produkte für mehr Highlights
Plakate, Flyer & Co. mit partiellem Metallic-Effekt
Wie lege ich die Druckdaten richtig an?
Schillernder Metallic-Look dank silberner Effektfarbe
Step-by-Step-Anleitung für InDesign
Effektfarbe richtig anlegen
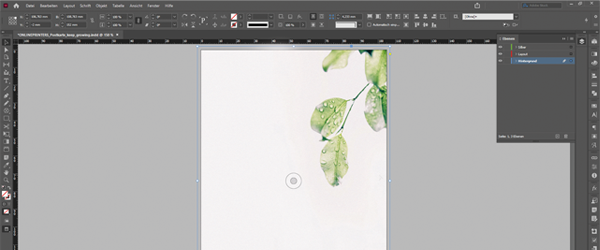
1. Design erstellen
Legen Sie Ihre Gestaltung wie gewohnt an. Tipp: Der Metallic-Effekt kommt bei hellen Farben am besten zur Geltung.
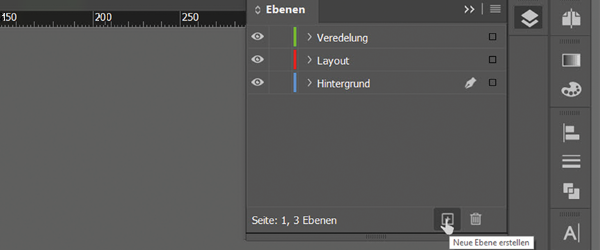
2. Neue Ebene anlegen
Erstellen Sie eine neue Ebene und nennen Sie diese „Veredelung“.
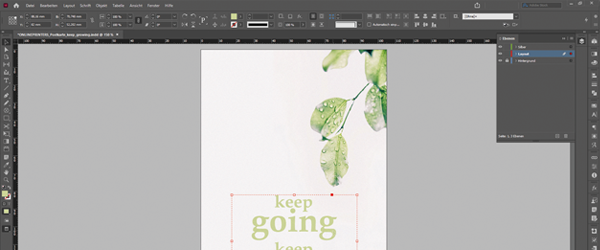
3. Zu veredelnde Elemente auswählen
Kopieren Sie alle Elemente, die den Metallic-Effekt haben sollen, an der Originalposition in die Ebene „Veredelung“.
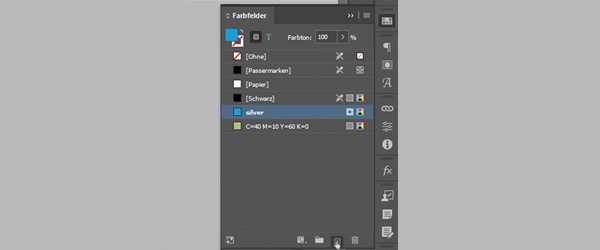
4. Neue Farbe anlegen
Öffnen Sie die Farbpalette und erstellen Sie ein neues Farbfeld. Mit einem Doppelklick auf die Farbe, öffnen sich die Farbfeldoptionen.
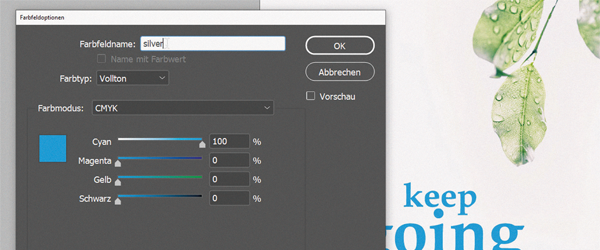
5. Effektfarbe definieren
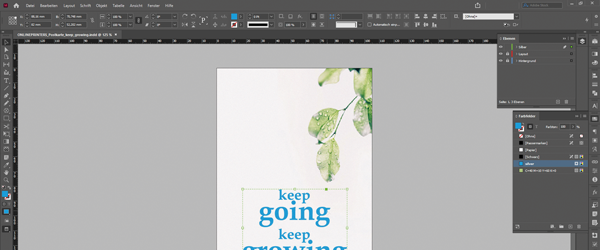
6. Effektfarbe zuweisen
Färben Sie die zu veredelnden Elemente mit der neu angelegten Volltonfarbe „silver“ ein.
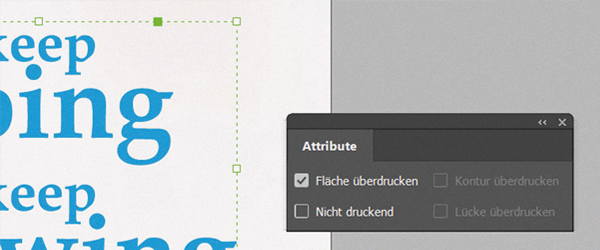
7. Effektfarbe auf überdrucken stellen
Markieren Sie alle Elemente mit Volltonfarbe. Klicken Sie auf „Fenster > Ausgabe > Attribute“ und setzen Sie einen Haken bei „Fläche überdrucken“.
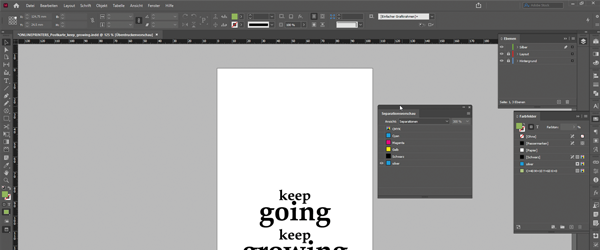
8. Überprüfen
Öffnen Sie „Fenster > Ausgabe > Separationsvorschau“ und wählen Sie nur „silver“ aus. Alles ist richtig angelegt, wenn alle zu veredelnden Elemente schwarz angezeigt werden.
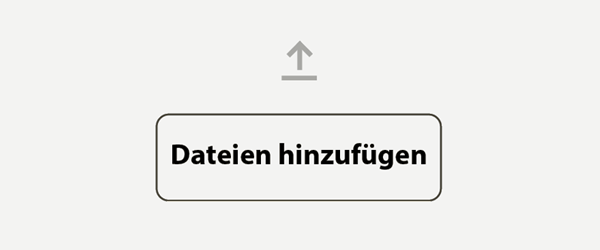
9. PDF exportieren
Achten Sie beim abschliessenden Exportieren in das fertige Druck-PDF darauf, dass die Volltonfarbe nicht in eine Prozessfarbe umgewandelt wird.
Kostenlose Druckvorlagen mit Metallic-Highlights
Nutzen Sie unsere Gratis-Druckvorlagen für Ihre nächste Aktion. Laden Sie einfach die kostenlosen InDesign-Gestaltungen im Metallic-Look als ZIP-Datei herunter und setzen Sie schimmernde Akzente!
Häufige Fragen
Wie lege ich die Effektfarbe Silber richtig an, um den Metallic-Effekt zu erreichen?
Legen Sie Ihre Gestaltung wie gewohnt an. Kopieren Sie anschliessend alle Elemente, die den Metallic-Effekt haben sollen, in eine neue Ebene. Erstellen Sie ein neues Farbfeld und geben Sie folgende Werte ein:
- Farbfeldname: „silver“
- Farbtyp: Vollton
- Farbmodus: CMYK
- Farbwert: 100 % Cyan (M,Y&K: 0 %)
Kann ich einen Farbverlauf drucken lassen?
Wenn Sie einen Farbverlauf umsetzen wollen, dann legen Sie diesen bitte mit den CMYK-Farben an. Ein Farbverlauf mit der Effektfarbe Silber ist nicht möglich, da diese immer eine Deckkraft von 100 % benötigt.
Ich möchte silberne Akzente setzen – was muss ich beachten?
Um ein reines Silber zu drucken, achten Sie darauf, dass die Fläche unter der Sonderfarbe (Effekfarbe Silber) weiss ist. Alternativ können Sie bei einem vollflächigen Motiv die Sonderfarbe auf „Aussparen“ stellen, damit an diesen Stellen nur Silber gedruckt wird.
Wie kann ich Gold und Bronze mit der Effektfarbe erzeugen?
Mit der Metallic-Effektfarbe sind auch schillernde Gold- und Bronzetöne möglich. Einen schimmernden Goldton erhalten Sie mit dem Farbwert C0 M20 Y60 K0. Einen metallischen Bronzeton erhalten Sie mit dem Farbwert C0 M50 Y60 K0. In Kombination mit der Effektfarbe bringen wir die CMYK-Töne zum Glänzen. Wichtig für Sie zu wissen: Die silberne Effektfarbe wird immer als Erstes unter Ihr Motiv gedruckt.
Wie kommt der Metalleffekt am besten zu Geltung?
Sie können Ihr Design sowohl partiell als auch vollflächig veredeln. Bei einer partiellen Veredelung können Sie besondere Elemente hervorheben. Besonders gut zur Geltung kommen vollflächig mit der Effektfarbe veredelte Motive. Hierbei empfehlen wir Ihnen für das beste Ergebnis mit hellen Farben zu arbeiten. Je höher der Farbauftrag, desto geringer der Metalleffekt.