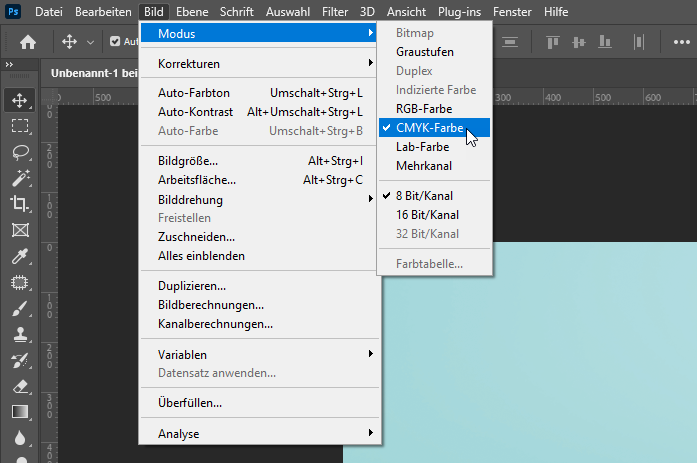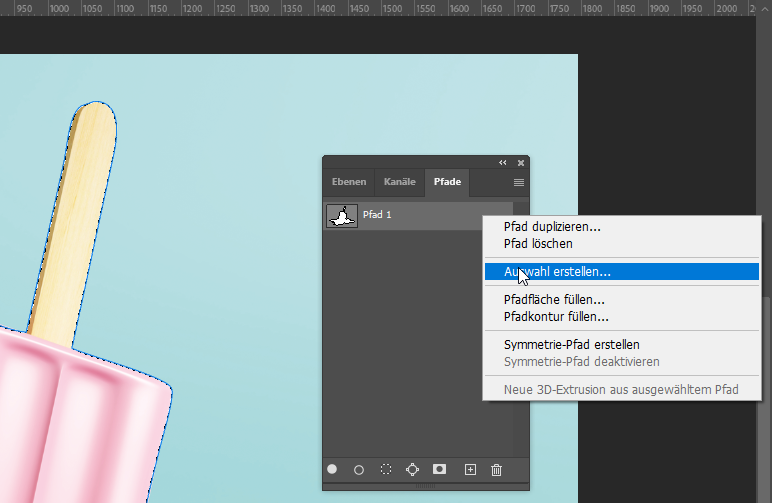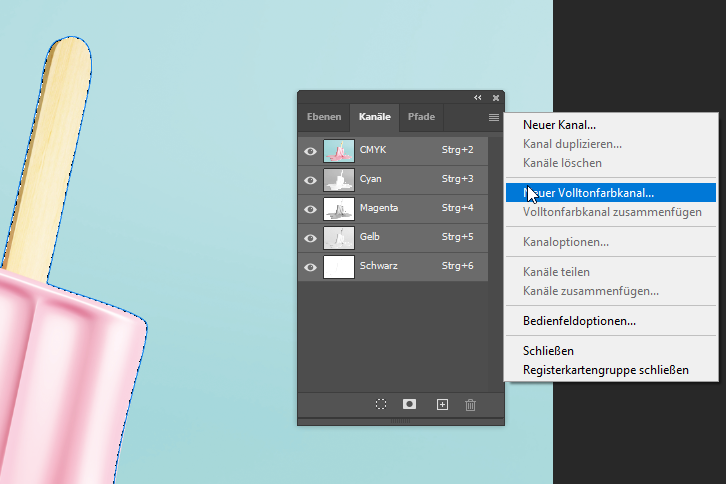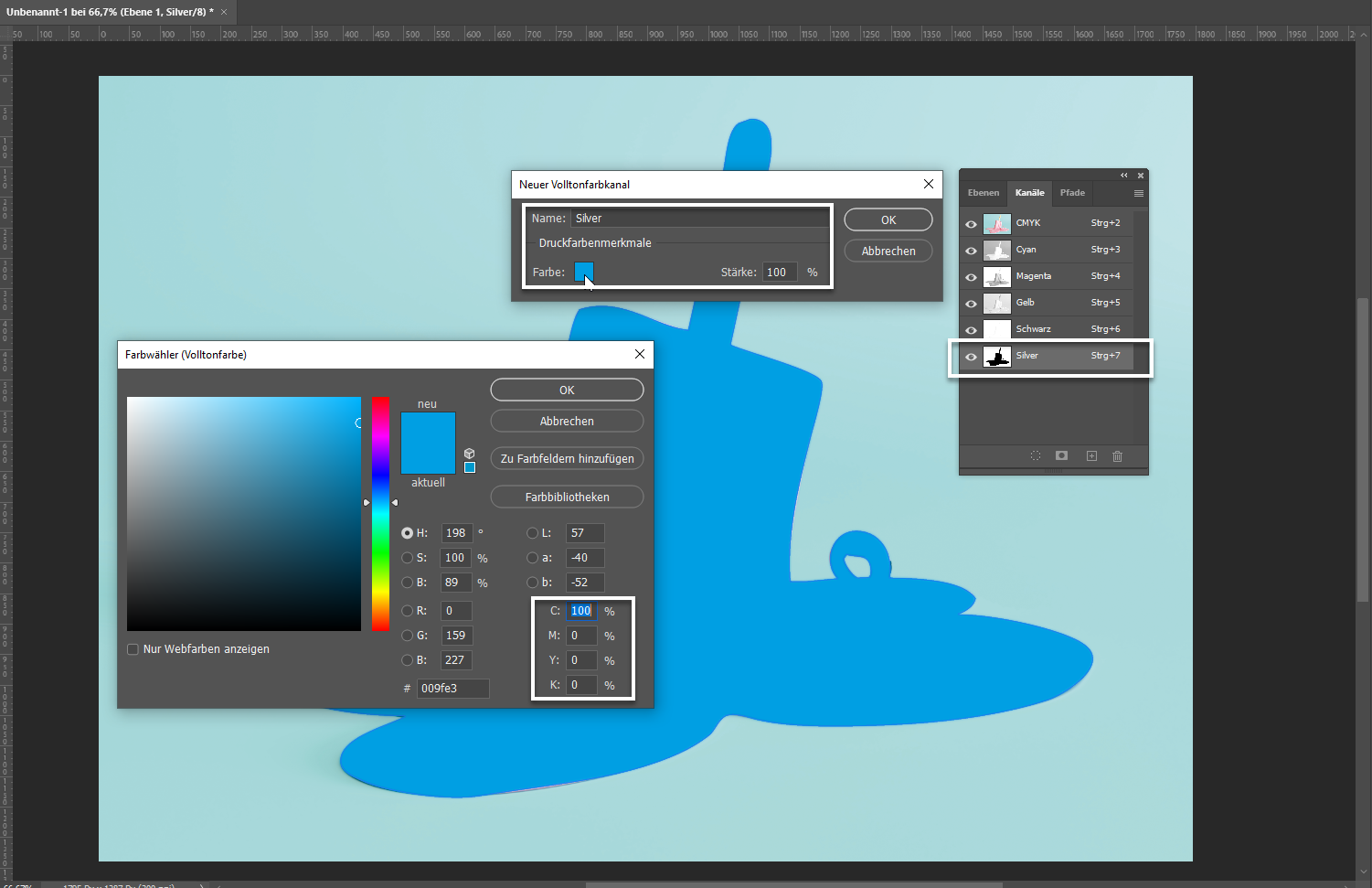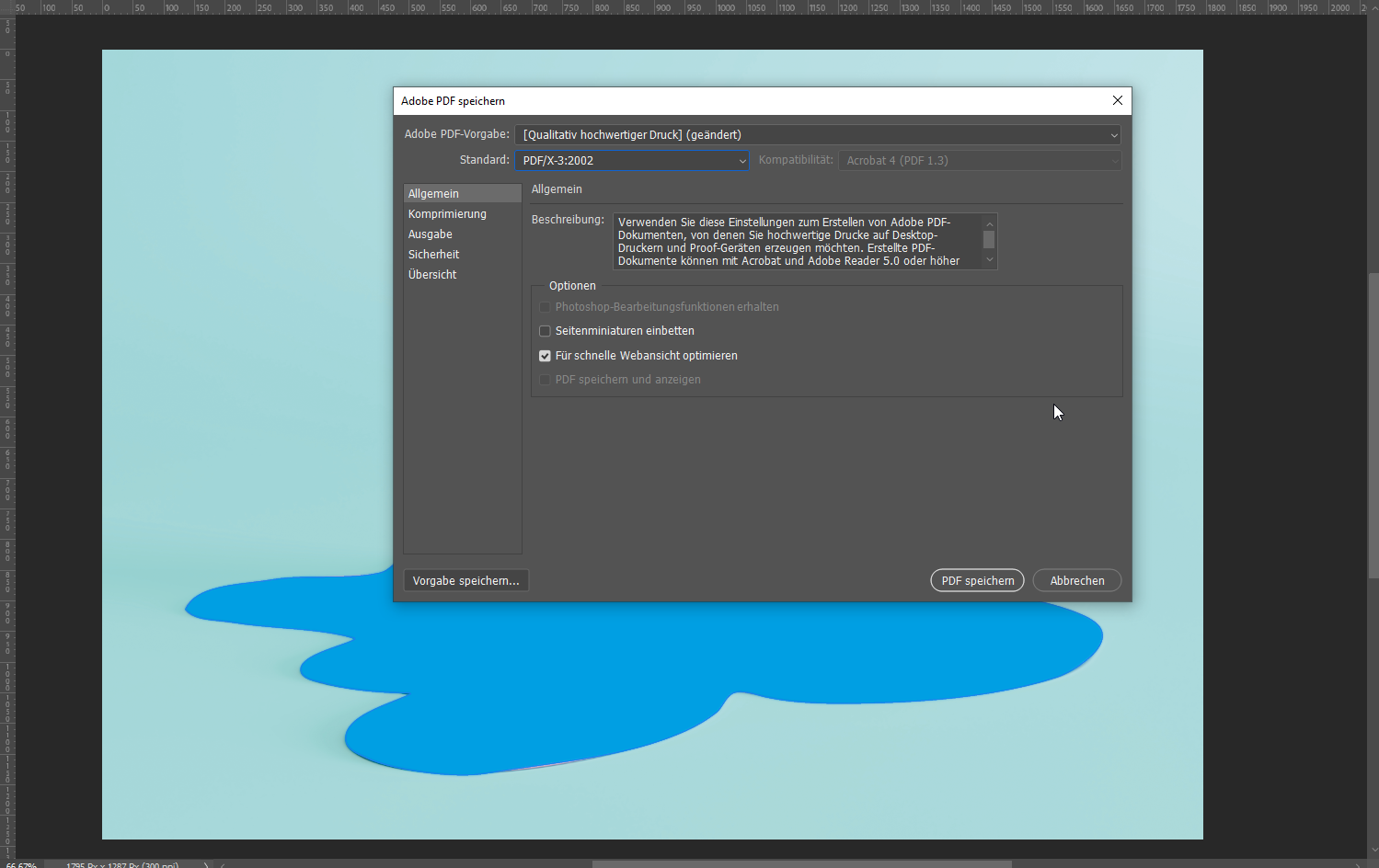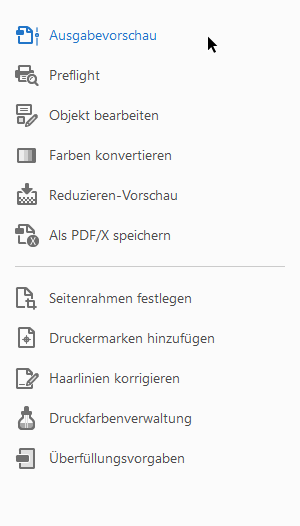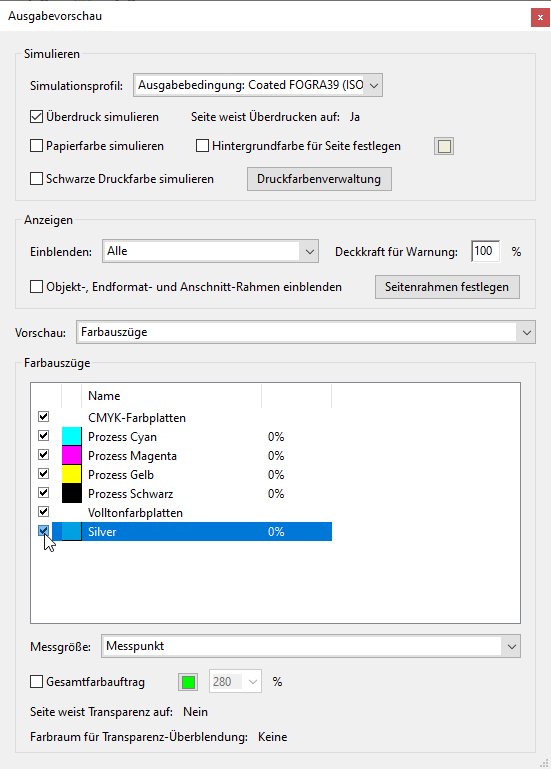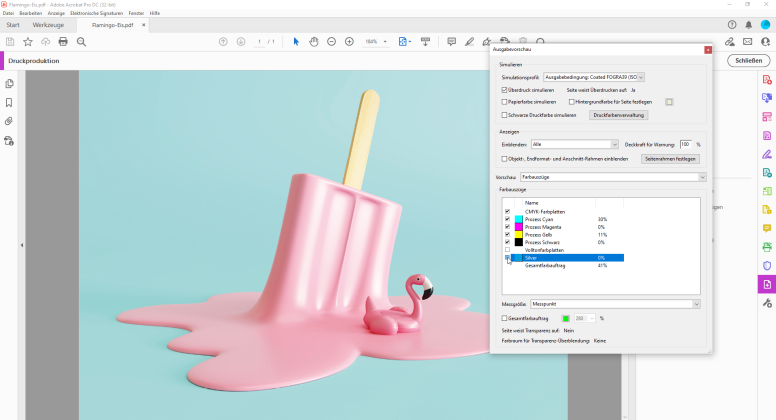Postkarten und Co. können mit Veredelungen zu echten Eyecatchern werden – ob Relieflack, Sonderfarbe, Gold oder Silber. Damit dies in der Druckerei richtig verarbeitet werden kann, müssen die Druckdaten richtig angelegt werden. Wir zeigen Ihnen, wie Sie in Photoshop eine Sonderfarbe anlegen und so partielle oder vollflächige Veredelungen erzeugen.
Es gibt verschiedene Möglichkeiten, Druckmotive veredeln zu lassen: Relieflack, Schwarzlicht, Sonderfarbe und Co. Um noch mehr schillernde Akzente setzten zu können, gibt es bei uns eine neue Effektfarbe die „HP ElectroInks Silver„. Das Prinzip in der Druckdatenanlage ist bei allen Veredelungen dasselbe: Die Veredelung muss als Sonderfarbe angelegt und abgespeichert werden. In diesem Kurz-Tutorial zeigen wir Ihnen, wie Sie mit Photoshop Sonderfarben anlegen.
Videotutorial
Inhaltsverzeichnis
- Farbmodus in CMYK ändern
- Silberne Elemente: Auswahl erstellen
- Neuen Volltonkanal anlegen
- Druck-PDF mit Sonderfarbe anlegen
- Profi-Tipp: letzter Check vor dem Druck mit der Ausgabenvorschau
Farbmodus CMYK
Los geht’s! Öffnen Sie Ihr Motiv wie gewohnt in Photoshop und stellen Sie zuerst den Farbraum richtig ein. Wählen Sie dazu Bild > Modus > CMYK-Farbe aus.
Silberne Elemente: Auswahl erstellen
Wählen Sie den Bereich aus, der veredelt werden soll. Je nach Produkt können Sie einzelne Gestaltungselemente hervorheben oder vollflächig veredeln lassen. In unserem Beispiel wollen wir das Eis und den Flamingo im Druck schimmern lassen.
Dafür erstellen wir eine Auswahl des Motivs. Dies funktioniert – wie so viel in Adobe – auf verschiedenen Wegen. Wir haben uns für das Arbeiten mit Pfaden entschieden. Wählen Sie das Pfadwerkzeug aus der linken Werkzeugleiste aus und legen Sie einen Pfad um die Bereiche an, die später schimmern sollen. Erzeugen Sie eine Auswahl des Pfads. Wir arbeiten mit einem Radius von 2 Pixeln.
Neuen Volltonkanal anlegen
Wählen Sie im Menü unter Fenster > Kanäle aus. Im Bedienfeld Kanäle werden Ihnen die vorhandenen Farbkanäle angezeigt.
Wählen Sie mit Klick auf die drei Linien Neuer Vollfarbtonkanal aus. Es öffnet sich ein neues Fenster, in dem Sie die Details zur Farbe einstellen können.
Vergeben Sie einen Namen, zum Beispiel „Silver“ oder „Cyan“. Mit Doppelklick auf das kleine Quadrat stellen Sie einen neuen Volltonfarbton ein. In unserem Fall C100-M0-Y0-K0. Bitte wählen Sie bei der Stärke 100 % aus. Bei ONLINEPRINTERS arbeiten wir in der Produktion immer mit 100 % Cyan.
Für den Druck der neuen Silberfarbe „HP ElectroInks Silver“ gilt:
- Benennung des Farbfelds: Silver
- Farbtyp: Vollton
- Farbwert: 100 % Cyan
- Linienstärke: 3 pt (1,06 mm)
- Schriftgröße: mind. 14 pt (dünnste Linie im Schriftbild: mind. 1 mm)
- Leeraum zwischen Elementen: mind. 3 pt (1,06 mm)
- Veredelte Elemente müssen auf „Überdrucken“ stehen.
- Die Silberfarbe kann randabfallend angelegt werden.
- keine Transparenz für die Sonderfarbe (Silber = 100 %)
How-to Druckdaten
Nähere Informationen zu unseren Veredelungen finden Sie beim jeweiligen Produkt unter „Druckdatenhinweise“ oder in unserem Hilfecenter.
Druck-PDF mit Sonderfarbe
Damit die Daten in der Produktion richtig verarbeitet werden können, benötigen wir Ihr Motiv als hochauflösendes Druck-PDF. Wählen Sie im Menü Datei > Speichern unter oder Kopie speichern als aus. Vergeben Sie einen Namen für Ihr Design und stellen Sie Photoshop PDF als Dateityp ein. Setzen Sie einen Haken bei Volltonfarben und Farbprofil und klicken Sie auf Speichern.
Bei ONLINEPRINTERS arbeiten wir zum Beispiel mit den Farbprofil PSO Coated v3. Mehr zu Farbprofilen erfahren Sie in unserem Artikel Warum Sie Farbprofile nutzen sollten – und wie Sie diese korrekt installieren.
Im Bedienfeld Adobe PDF speichern wählen Sie bei Standard PDF/X-3:2002 aus uns speichern Sie es ab. Details zum Druckdaten-Export und finden Sie in unserem Beitrag Ctrl + E: Druckfertige PDFs exportieren mit InDesign oder in unserem Hilfecenter bei den Druckdaten.
Profi-Tipp: Ausgabenvorschau – letzter Check vor dem Druck
Öffnen Sie Ihr PDF in Acrobat. Blenden Sie sich bei den Werkzeugen die Funktion Druckproduktion ein und wählen Sie dort Ausgabenvorschau an.
Neben den Standard-Prozessfarben CMYK wird Ihnen auch die neue Volltonfarbe mit Namen angezeigt. In unserem Fall ist es „Silver“.
Beim An- und Ausklicken des Häkchens verändert sich Ihr Bild und Sie sehen, welche Bereiche des Bildes mit Veredelung gedruckt werden.
InDesign-Video-Tutorial
Sie sind ein InDesign-Verfechter oder haben Zugriff auf alle Adobe-Cloud-Programme? Auch dazu haben wir ein Tutorial inklusive Video – klicken Sie hier oder besuchen Sie unseren YouTube-Kanal.
Bildquelle: aanbetta via Shutterstock