Die Zeiten, in denen man Stunden für eine perfekte Freistellung benötigt hat, scheinen mit dem neuesten Photoshop-Update endlich der Vergangenheit anzugehören. Einfache Formen freizustellen, ging früher schon gut von der Hand. Doch bei komplexen Motiven, wie etwa einer Person mit lockigen Haaren, stieß Photoshop schnell an seine technischen Grenzen. Adobe bietet jetzt eine Lösung dafür: Mit der hauseigenen Photoshop-Sensei-KI können Sie nun auch komplexere Motive freistellen – und das mit nur wenigen Klicks.
Inhaltsverzeichnis
Video-Tutorial
Photoshop-Sensei-KI – so funktioniert Adobes künstliche Intelligenz

Wenn Sie in Photoshop einen Befehl wie etwa Motiv freistellen ausgewählt haben, wurde bisher nur der bestmögliche Kontrast erfasst und so die Auswahl erzeugt. Das Auslesen der Konturen erfolgt nur einmal. Dabei werden jedoch vor allem bei Haaren sehr viele Stellen nicht erfasst. Die Photoshop-Sensei-KI von Adobe geht nun einen Schritt weiter: Hier wird jeder Pixel im Bild unzählige Male ausgelesen. Das bedeutet, dass Photoshop den Auslesevorgang so lange wiederholt bis das bestmögliche Ergebnis geliefert wird.
Anwendungsbeispiele der Photoshop-Sensei-KI
Wir zeigen Ihnen anhand von drei Beispielen, wie Sie diese leistungsstarke Neuerung nutzen können und in Photoshop Motive freistellen.
Lockige Haare auf kontrastreichem Hintergrund freistellen
Nach wie vor gilt die Regel, je höher die Auflösung desto besser wird das Ergebnis der Freistellung. Dies gilt auch für die automatische Freistellung, da Photoshop schlicht mehr Bildinformationen bekommt, mit der die Sensei-KI arbeiten kann.
In diesem ersten Beispiel trennen wir Hintergrund und Motiv einer Frau mit einer sehr lockigen Frisur voneinander.

Heben Sie dazu die Sperre der Bildebene im Ebenenfenster auf und öffnen Sie anschließend das Eigenschaften-Bedienfeld unter Fenster > Eigenschaften. Unter dem Punkt Schnellaktionen ist nun ein neuer Button mit dem Namen Hintergrund entfernen hinzugekommen.

Sobald Sie nun auf diesen Button klicken, durchsucht Photoshop mit Hilfe der Sensei-KI alle Bildinformationen und stellt dann Ihr Motiv vom Hintergrund frei. Dabei gehen keine Bildinformationen verloren, da Photoshop die Freistellung als Ebenenmaske im Ebenenfenster anlegt. Sie können also als nächstes direkt mit der Verfeinerung der Ebenenmaske beginnen oder das freigestellte Bild mit einem anderen Hintergrund ergänzen.

Achten Sie dennoch darauf, dass das Ergebnis der automatischen Freistellung nicht automatisch immer perfekt ausfällt. Dies liegt hauptsächlich daran, dass einzelne Haare in vielen Fällen einfach dünner sind als ein Pixel und daher nicht eindeutig von Photoshop erfasst werden können. Kalkulieren Sie in jedem Fall den Verlust einzelner Haare mit ein oder zeichnen Sie mit einem geeigneten Pinsel einfach verloren gegangene Haare nach.
Haare freistellen mit wenig Kontrast
War beim ersten Motiv der Kontrast zum Hintergrund noch sehr hoch, wird es in diesem Beispiel schon deutlich schwieriger. Einzelne Haare heben sich wenig bis gar nicht vom unruhigen Hintergrund ab.

Um dieses Bild freizustellen, können Sie nun wieder den Button Hintergrund entfernen verwenden. Oder Sie klicken mit ausgewählter Bildebene im oberen Menü auf Auswahl > Motiv. Photoshop erzeugt Ihnen in diesem Fall nur eine Auswahl und erzeugt keine neue Ebenenmaske. Nach der automatischen Auswahl können Sie in der Werkzeugleiste das Auswahlwerkzeug auswählen und dann unter den Menüoptionen auf Auswählen und maskieren klicken.

Im dann erscheinenden Bedienfeld sehen Sie die für Photoshop bestmögliche Freistellung, die auch bei geringem Kontrast gut funktioniert. Sollten Sie dennoch fehlende Stellen entdecken, können Sie die Auswahl nochmals mit den Pinseln in der linken Werkzeugleiste verfeinern. Zusätzlich wird im rechten Eigenschaftenfenster unter den Ausgabeeinstellungen die Ausgabe mit einer Ebenenmaske ausgewählt. Bestätigen Sie das Bedienfeld anschließend mit Ok.
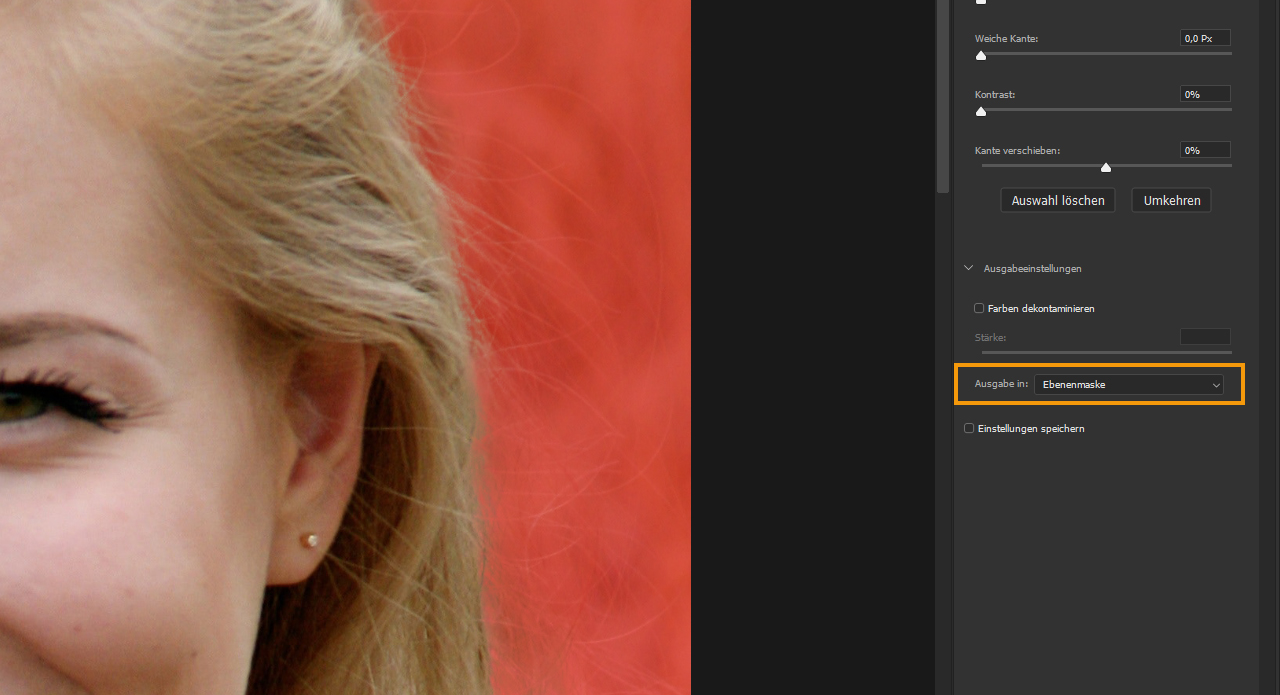
Freistellen mit dem Objektauswahlwerkzeug
Es kann vorkommen, dass Sie nur einen bestimmten Bereich freistellen wollen, beispielsweise wenn sich mehrere Personen auf einem Bild befinden, aber nur eine davon freigestellt werden soll.

Wenn Sie unter Auswahl > Motiv nun wieder das gesamte Bild nach Bildinformationen durchsuchen lassen, dann kann das unter Umständen zwar ganz gut funktionieren. Photoshop ist sich hier allerdings nicht sicher, was denn nun eigentlich freigestellt werden soll.

Für diesen Fall gibt es das bereits seit Längerem verfügbare „Objektauswahlwerkzeug“. Dieses finden Sie in der linken Werkzeugleiste, wenn Sie die linke Maustaste kurz auf dem Zauberstab-Werkzeug geklickt lassen. Daraufhin öffnet sich ein kleines DropDown-Menü und Sie können das Objektauswahlwerkzeug auswählen.
Ziehen Sie nun eine Auswahl um den Bereich, der freigestellt werden soll. Sobald Sie die Maustaste loslassen, durchsucht Photoshops Sensei-Ki ausschließlich den von Ihnen definierten Bereich und selektiert das entsprechende Motiv.
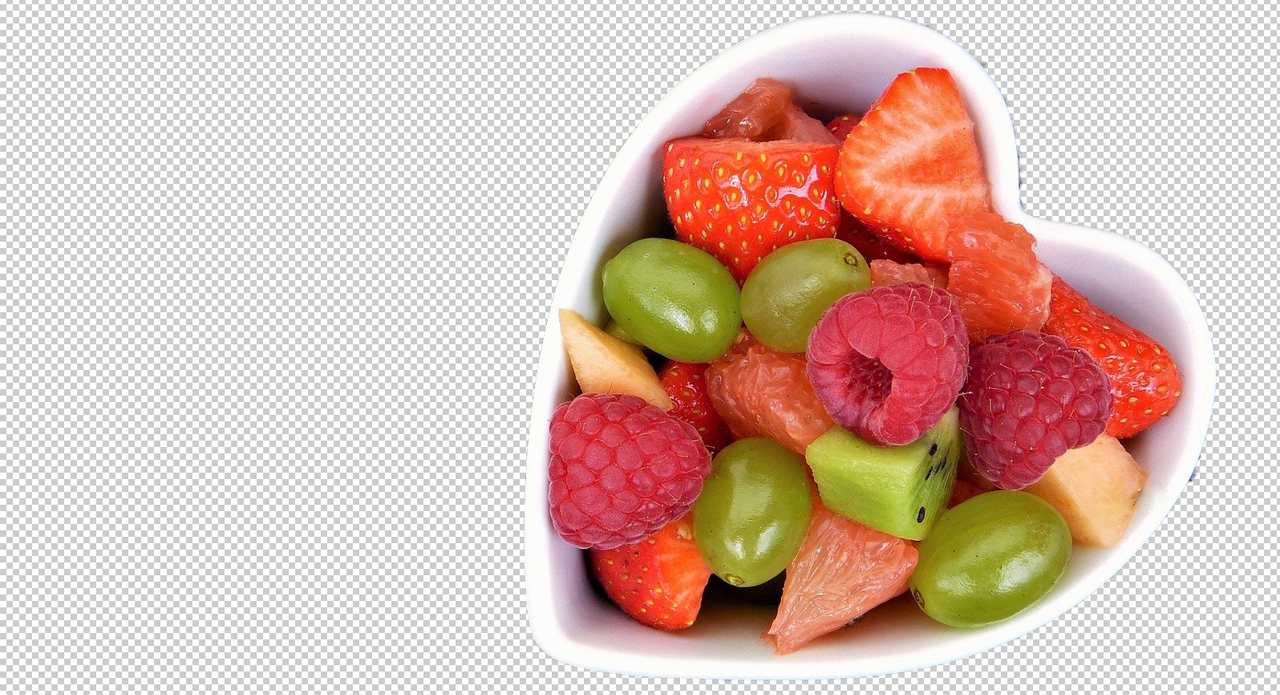
Entdecken Sie auch unsere anderen Tutorials:
Credits:
Es gestaltet und spricht der Art Director Christoph Ullrich.




