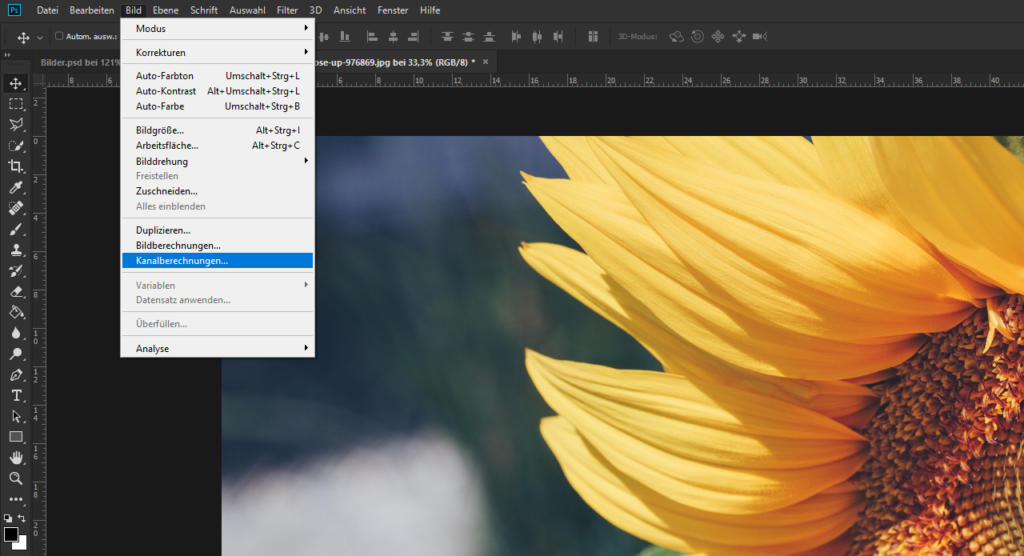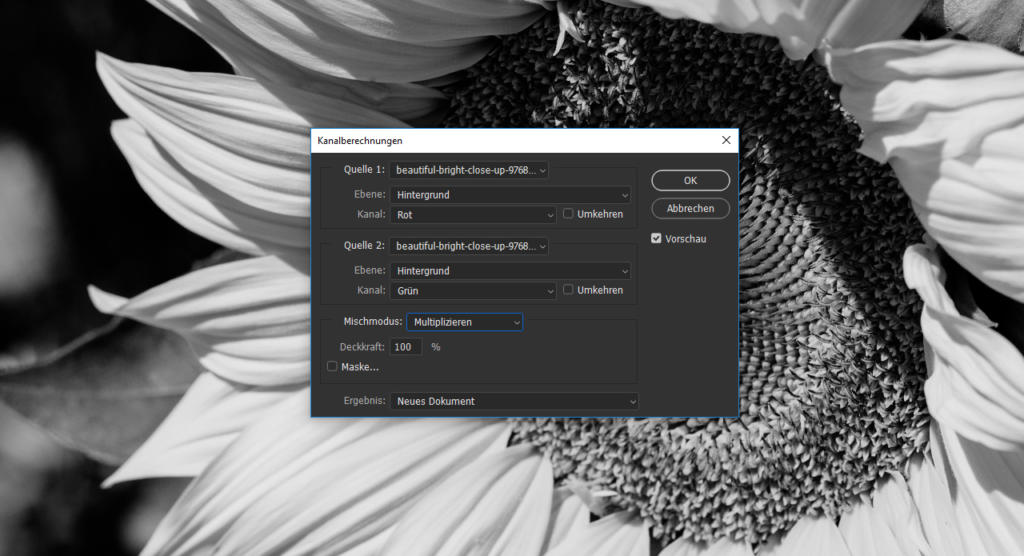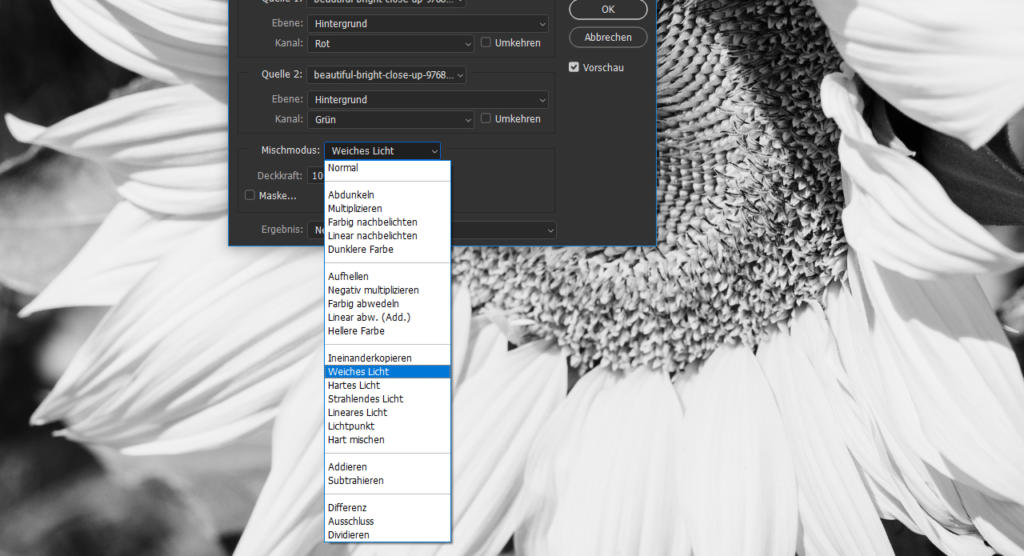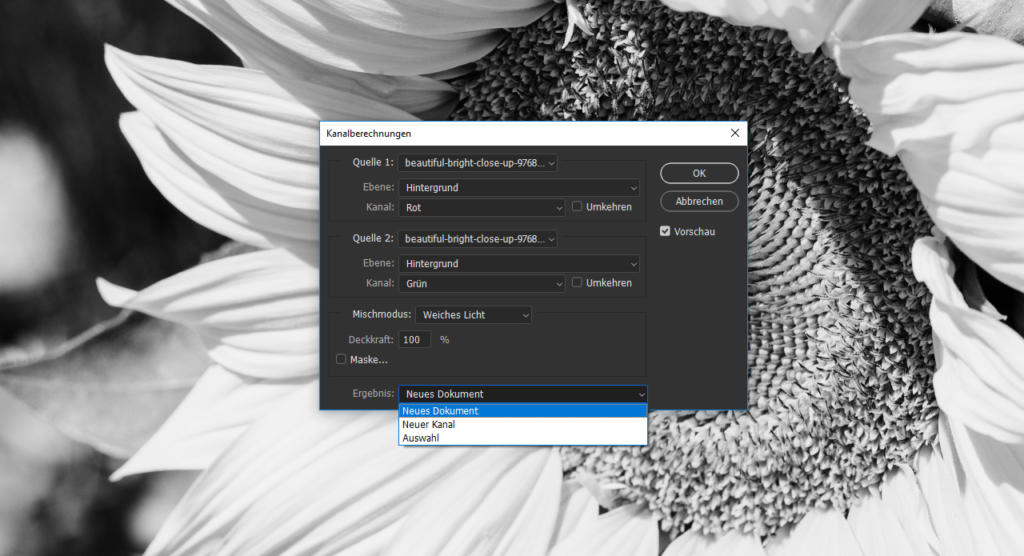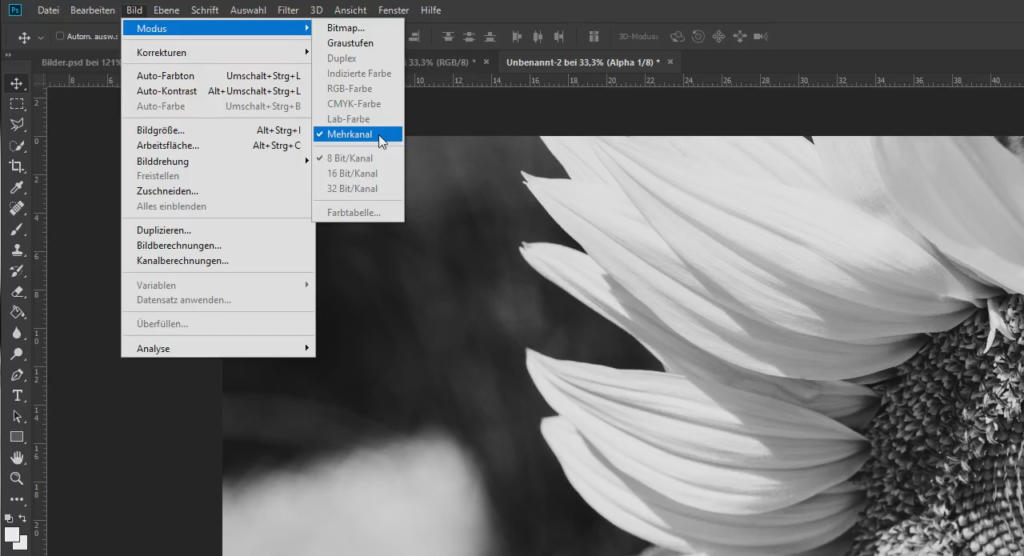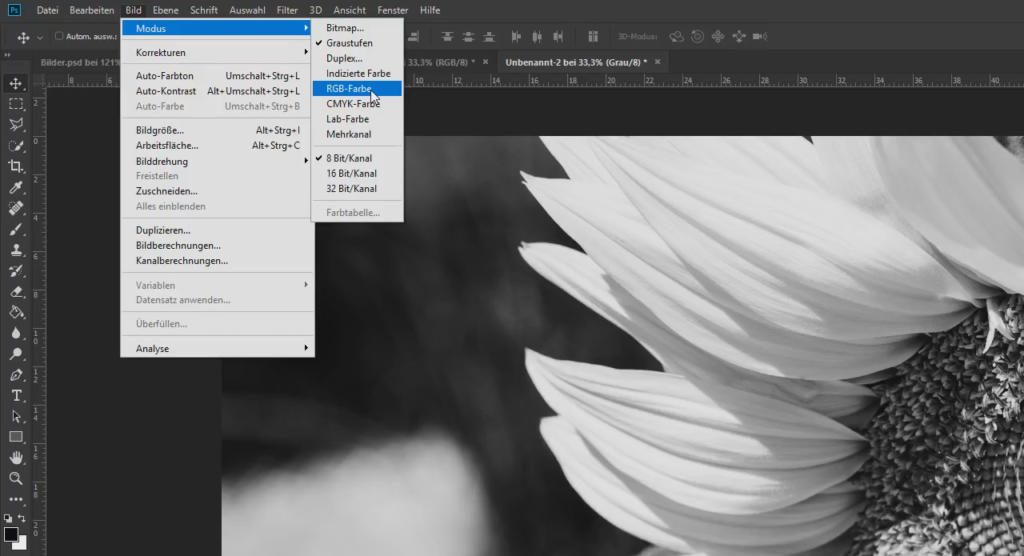Schwarz-Weiß-Bilder müssen ausdrucksstark und kontrastreich sein, damit sie ihre Wirkung entfalten können. In diesem Tutorial zeigen wir Ihnen, wie Sie mithilfe der Kanalberechnung in nur wenigen Klicks ein wirkungsvolles Foto in Schwarz-Weiß erzeugen. Zudem vergleichen wir die Ergebnisse der Kanalberechnung und einer einfachen Umwandlung in Graustufen. Denn die kleinen Unterschiede und bestimmte Handgriffe machen bei diesem Effekt deutliche Unterschiede.
Ein Bild in Photoshop in Schwarz-Weiß umzuwandeln klingt vielleicht recht simpel, aber hinter dem Schwarz-Weiß-Effekt steckt deutlich mehr. Auch mit den Farben Schwarz und Weiß lassen sich viele verschiedene Stimmungen und Eindrücke darstellen. Photoshop bietet für diese Art der Bildbearbeitung mehr als nur eine Methode an. In diesem Tutorial wird das Photoshop-Tool Kanalberechnungen verwendet, welches es Ihnen erlaubt, verschiedene Farbkanäle zu kombinieren.
Graustufen sind nicht immer die beste Lösung
Um mit möglichst wenigen Klicks zu einem Schwarz-Weiß-Effekt zu gelangen, kann das Bild in Photoshop geöffnet werden und dann über den Menüpunkt Bild > Modus > Graustufen umgewandelt werden. Das Ergebnis scheint in den meisten Fällen dann auch auf den ersten Blick ganz überzeugend zu sein, allerdings wird bei genauerer Betrachtung klar, dass bei dieser Methode wichtige Bildinformationen verloren gehen. Das kann beispielsweise an Bildstellen passieren, bei denen sich der Helligkeitswert an zwei verschiedenen Bildstellen nicht nennenswert unterscheidet. Diese Stellen wirken durch die Graustufen-Methode meist viel zu hell und undifferenziert.
Um also detaillierte Bildinformationen auch in schwarz-weiß zur Geltung zu bringen und herauszuarbeiten, bietet es sich an, verschiedene Farbkanäle miteinander zu kombinieren.
So werden auch an Bildstellen mit geringen Unterschieden saubere Kontraste sichtbar. Daher wird in diesem Tutorial die Kanalberechnung gewählt, um in Photoshop einen intensiven Schwarz-Weiß-Effekt zu erzeugen.



Photoshop-Farbkanäle verstehen
Um das Kanalberechnungstool später besser zu verstehen und anwenden zu können, sollten Sie sich zunächst mit den Farbkanälen von Photoshop vertraut machen. Wechseln Sie dazu in das Farbkanal-Bedienfeld, das sich standardmäßig direkt neben den Ebenen befindet. Je nachdem in welchem Farbraum sich Ihr Bild befindet, sehen Sie hier die einzelnen Farbkanäle. Bei einem RGB-Bild sind das die Kanäle Rot, Grün und Blau. Bei einem CMYK-Bild Cyan, Magenta, Yellow (Gelb) und Key (Schwarz). Die einzelnen Farbkanäle können Sie jederzeit einzeln durchklicken.
Wenn Sie das tun, dann sehen Sie, dass durch einen Klick auf den jeweiligen Farbkanal schon ein Schwarz-Weiß-Bild entsteht. Dabei handelt es sich aber lediglich, um die sogenannten Farbanteile innerhalb Ihres Bildes. Wenn Sie beispielsweise den roten Farbkanal anklicken, dann werden alle roten Farbanteile, die sich im Bild befinden, schwarz dargestellt. Genau das Gleiche gilt auch für die Farbkanäle Grün und Blau, sofern es sich um ein RGB-Bild handelt. Wenn alle drei Kanäle jetzt übereinandergelegt und die Farben vermischt werden, entsteht so das fertige Farb-Bild. Genau diese Art der Überlagerung kann jetzt mithilfe der Kanalberechnungen genutzt werden, um zum gewünschten Schwarz-Weiß-Bild zu gelangen.
Video-Tutorial
Text-Tutorial: Schwarz-Weiß-Effekt in Photoshop erzeugen
Schritt 1: Kanalberechnungen auswählen
Wie schon erwähnt, können Sie ein Schwarz-Weiß-Bild sowohl aus einem RGB- als auch aus einem CMYK-Farbraum in Schwarz-Weiß umwandeln. In diesem Beispiel soll ein Bild einer Sonnenblume so umgewandelt werden, dass ein möglichst hoher Kontrast bestehen bleibt. Wenn Sie Ihr Bild in Photoshop geöffnet haben, gelangen Sie über den Menüpunkt Bild direkt zu den Kanalberechnungen.
Im jetzt geöffneten Dialogfenster sehen Sie insgesamt zwei Quellen, in denen jeweils gewünschte Farbkanäle ausgewählt werden können, sowie einen Mischmodus, der die klassischen Füllmethoden enthält. Sobald Sie das Kanalberechnungs-Tool ausgewählt haben, wird Ihr Bild direkt in Schwarz-Weiß angezeigt da hier – je nach Voreinstellung – zwei Farbkanäle kombiniert werden. In diesem Beispiel ist das in „Quelle 1“ der blaue und in „Quelle 2“ der rote Farbkanal. Der Mischmodus ist standardmäßig auf Multiplizieren voreinstellt.
Schritt 2: Farbkanäle kombinieren
Sie können jetzt damit beginnen, die einzelnen Farbkanäle miteinander zu kombinieren. Klicken Sie dazu auf das Drop-Down-Menü Kanal und wählen Sie unter „Quelle 1“ und „Quelle 2“ einen verfügbaren Farbkanal aus. Alternativ wird hier zusätzlich noch ein voreingestelltes Graustufen-Bild vorgeschlagen, mit dem Sie ebenfalls Überlagerungen vornehmen können. Probieren Sie einfach alle Kanäle einmal durch, bis Sie das beste Ergebnis erhalten. In diesem Beispiel liefern der rote und der grüne Farbkanal den besten Kontrast und damit das beste Schwarz-Weiß-Ergebnis.
Schritt 3: Mischmodus auswählen
Der Kontrast ist soweit schon sehr gut zu sehen, allerdings ist der Übergang zwischen Schwarz und Weiß etwas zu stark und wirkt kantig. Für diesen Fall haben Sie jetzt die Möglichkeit, verschiedene Mischmodi beziehungsweise Füllmethoden durchzutesten. Suchen Sie sich hier einfach den Mischmodus heraus, der das optisch beste Ergebnis liefert. In diesem Beispiel ist das der Mischmodus Weiches Licht mit einer Deckkraft von 80 %.
Schritt 4: Ergebnis ausgeben lassen
Wenn Sie mit Ihrem Ergebnis zufrieden sind, kann als nächstes das Bild unter dem Drop-Down-Menü Ergebnis entweder als Neuer Kanal, Auswahl oder als neues Dokument ausgegeben werden. Es empfiehlt sich hier ein neues Dokument auszuwählen, da dann das Bild direkt weiterverarbeitet werden kann. Wenn das Kanalberechnungs-Tool Ihr neues Dokument erzeugt hat, erhalten Sie ein sogenanntes „Mehrkanal-Bild“.
Schritt 5: Mehrkanal-Bild umwandeln
Für eine optimale Weiterverarbeitung kann das Bild jetzt wieder in den RGB-, oder wenn gewünscht, auch in den CMYK-Modus umgewandelt werden. Da sich im Mehrkanal-Bild lediglich zwei Kanäle befinden, ist unter dem Menüpunkt Bild > Modus allerdings nicht direkt RGB oder CMYK auswählbar. Wandeln Sie zunächst das Bild in den Farbmodus Graustufen um. Wenn Sie jetzt erneut auf Bild > Modus klicken, dann sind auch wieder die Farbräume RGB und CMYK auswählbar.
Danach können Sie das Bild speichern oder weiterbearbeiten.
Credits:
Tutorials (Text und Video) sowie Gestaltung von Mediengestalter Christoph Ullrich.