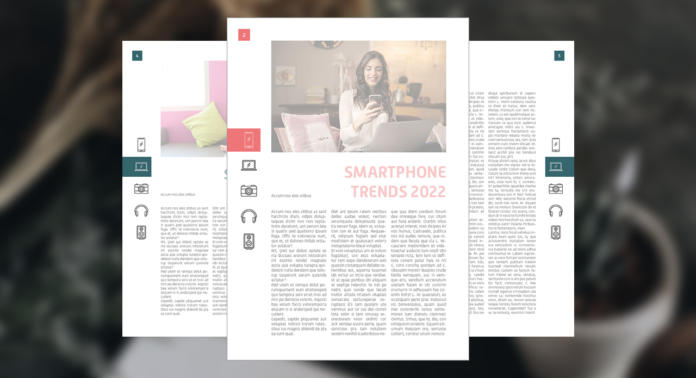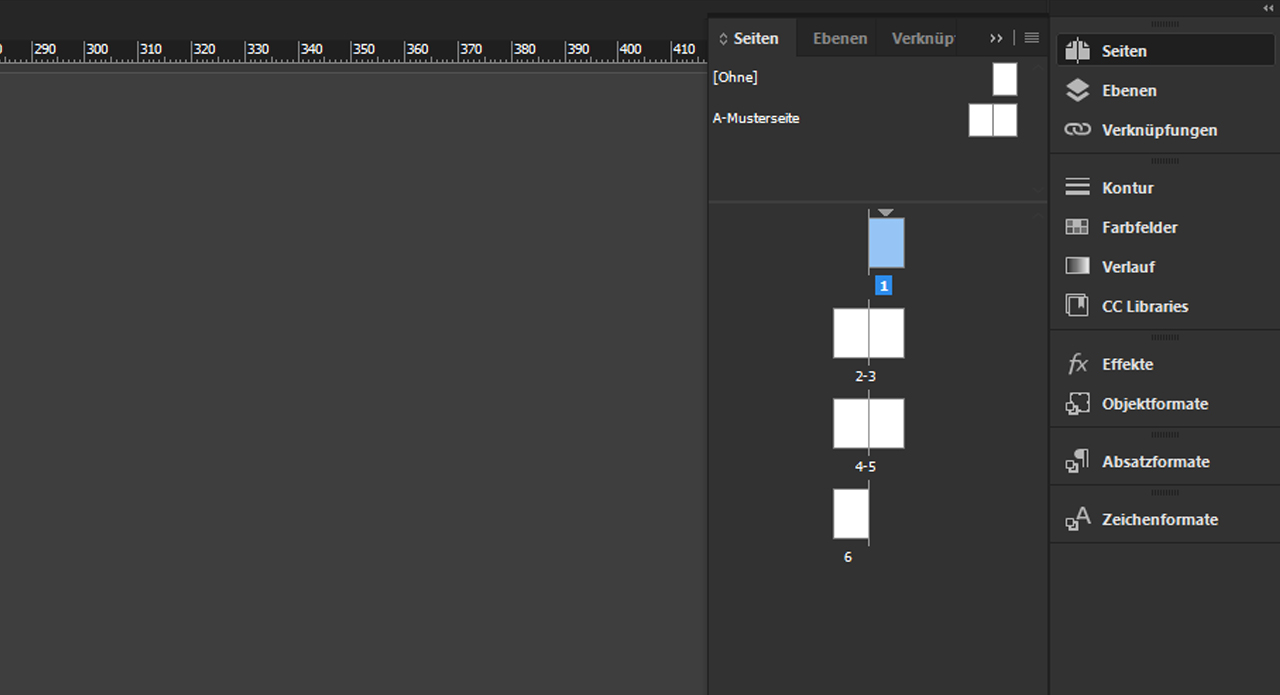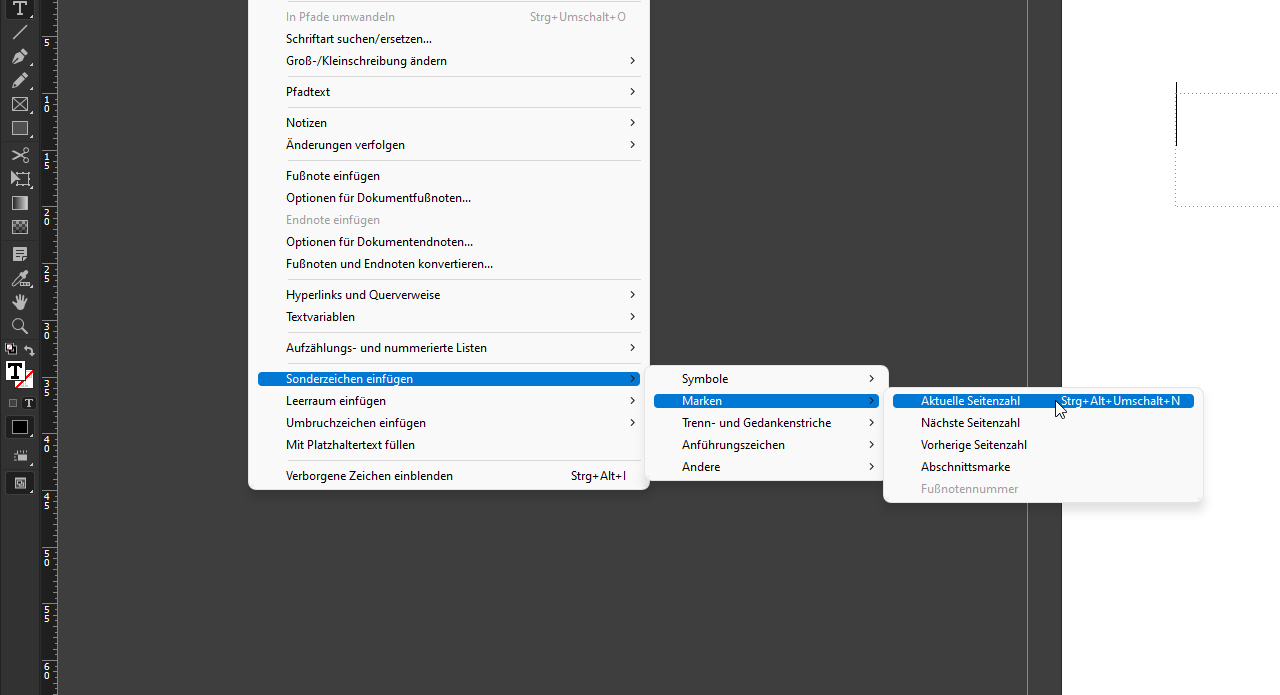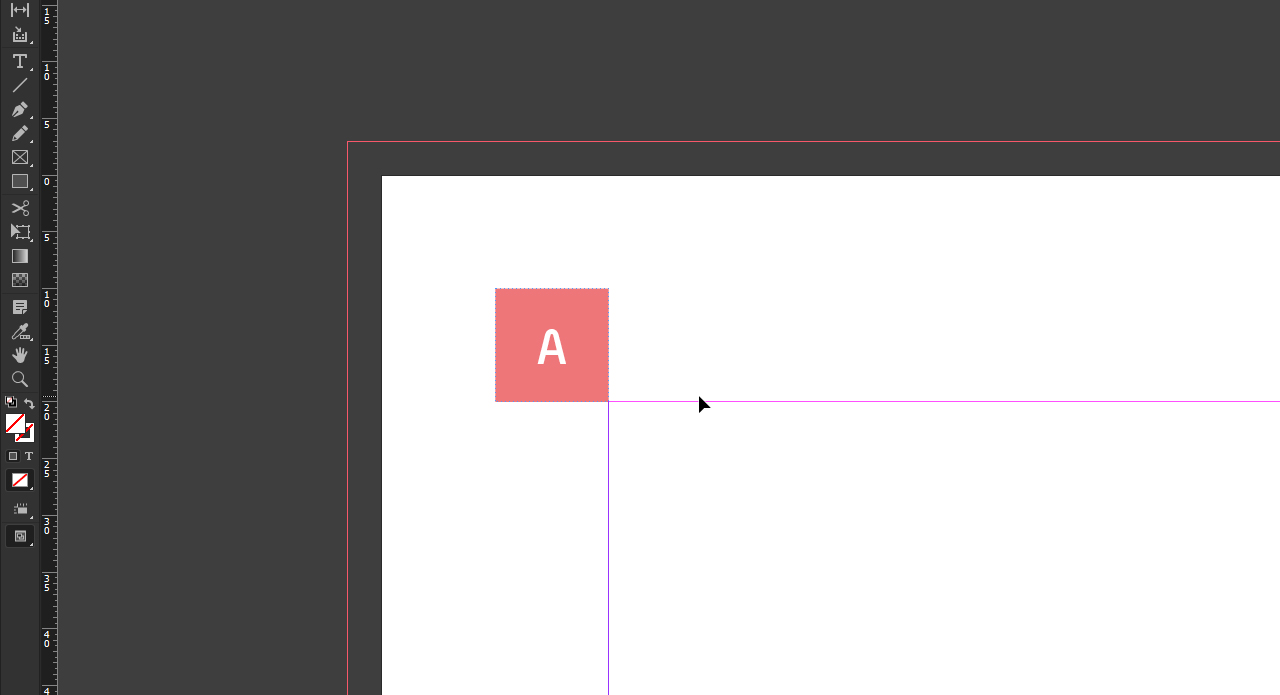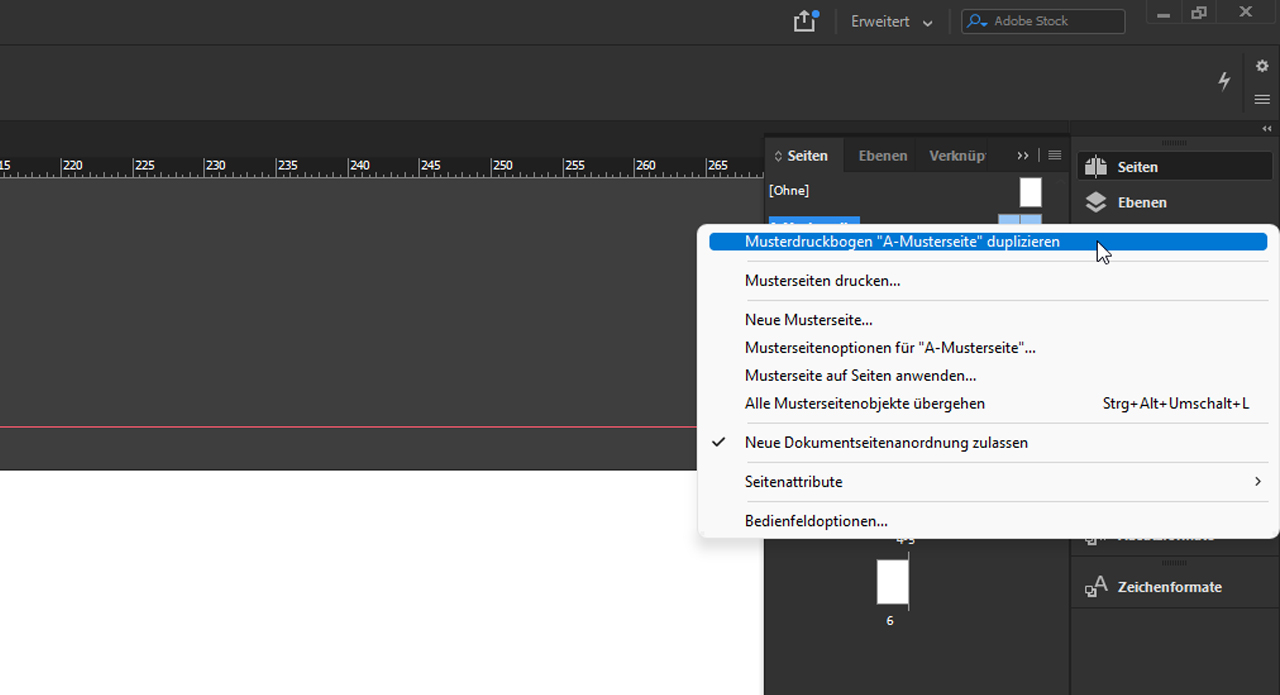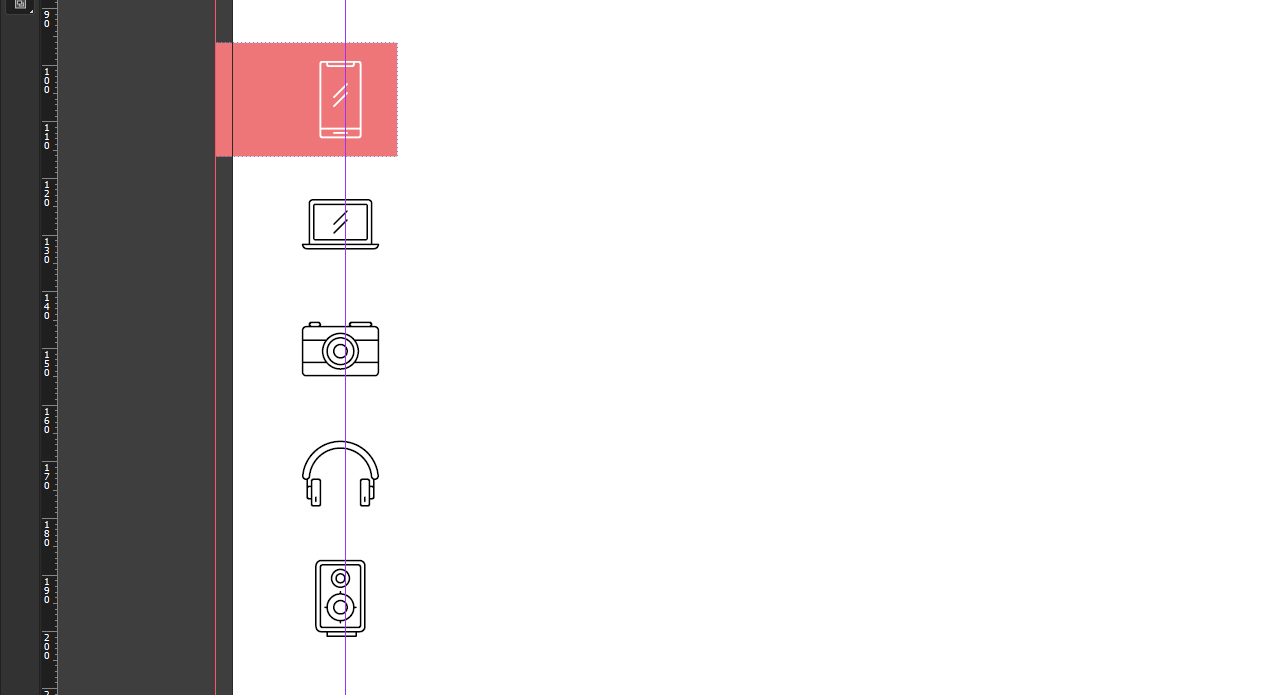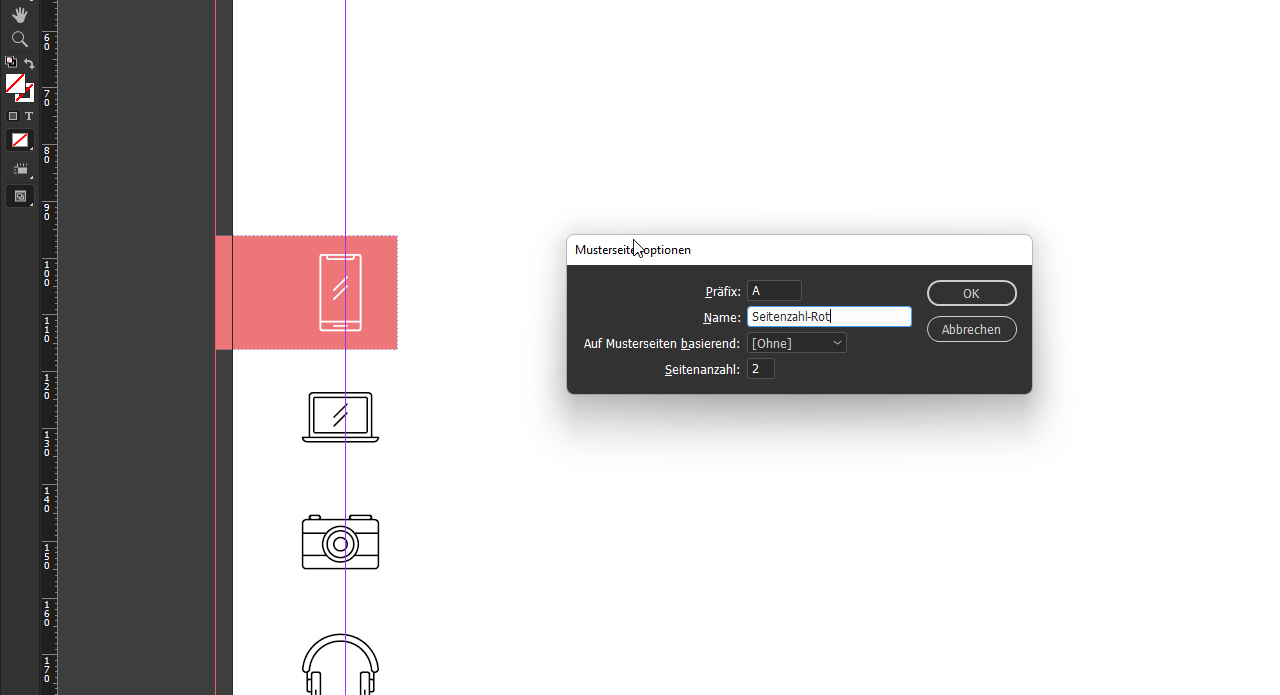InDesign bietet die Möglichkeit grafische Elemente auf Musterseiten im Voraus einzustellen. Dies ist die optimale Lösung, um nicht jede Seite eines Druckproduktes mit Elementen wie der Seitenzahl einzeln anfassen zu müssen.
Stellen Sie sich vor, Sie sollen einen Katalog gestalten und jede Seite muss bis auf den letzten Pixel per Hand bearbeitet werden. Das klingt nach einer sehr zeitaufwändigen Aufgabe. Zum Glück bietet Ihnen InDesign die Möglichkeit, mit Hilfe von Musterseiten einen großen Teil dieser Aufgabe vorwegzunehmen. In diesem Tutorial erfahren Sie, wie Sie InDesign Musterseiten anlegen und Sie nahtlos in Ihren Workflow integrieren.
Videotutorial
Das Seiten-Bedienfeld
Öffnen Sie zunächst das Seiten-Bedienfeld. Dieses finden Sie in InDesign standardmäßig im Menüband auf der rechten Seite oder blenden Sie es sich über „Fenster“ → „Seiten“ ein. In diesem Bedienfeld sehen Sie neben den aktuell in Ihrem Dokument angelegten Seiten auch die Musterseite. Eine InDesign Musterseite dient als grundlegende Vorlage für eine Seite auf der sich wiederkehrende Elemente wie etwa die Seitenzahl befinden. Somit müssen diese Komponenten Ihres Designs nur einmalig angelegt werden.
Standardmäßig wird für neu angelegte Seiten in Ihrem Dokument die „A-Musterseite“ zugewiesen. Das erkennen Sie am kleinen A-Präfix, welches an jeder einzelnen Seite angezeigt wird. Lediglich die Titelseite ist von dieser Musterseite ausgenommen, da dies bei einem Druckprodukt in der Regel die Titelseite darstellt.
InDesign Musterseite bearbeiten
Um eine Musterseite zu bearbeiten, klicken Sie mit der Maus doppelt auf die bereits vorhandene „A-Musterseite“. Die Seite, die Sie nun sehen, ist ein exaktes Duplikat der eigentlich angelegten Seiten. In dieser Ansicht können Sie aber nun grafische Elemente hinzufügen, die immer dann automatisch wiederkehren sollen, sobald einer Seite die „A-Musterseite“ zugewiesen wird. Dies kann zum Beispiel die Seitenzahl sein.
Wählen Sie dazu zunächst das Textwerkzeug aus der linken Werkzeugpalette aus und ziehen Sie einen Textrahmen in passender Größe in Ihrem Dokument auf. In diesem Beispiel hat der Textrahmen die Maße 10 x 10 mm. Dieser Textrahmen muss nun mit einem Sonderzeichen gefüllt werden, der als Synonym für die finale Seitenzahl dient. Klicken Sie dazu im oberen Menü auf „Schrift“ → „Sonderzeichen einfügen“ → „Marken“ → „Aktuelle Seitenzahl“. Das eingefügte Sonderzeichen entspricht nun dem verwendeten Präfix der InDesign Musterseite. In diesem Fall ist das der Buchstabe „A“. Dieses Sonderzeichen können Sie nun frei formatieren.
In diesem Beispiel wird die Schriftart „Alwyn New Medium“ verwendet. Weisen Sie dem Textrahmen als nächstes eine gewünschte Füllfarbe zu und färben Sie anschließend das Sonderzeichen in einer kontraststarken Farbe. Markieren Sie nun das Sonderzeichen erneut und richten Sie es zentriert im Textrahmen aus. Wählen Sie dann das „Auswahlwerkzeug“ aus und zentrieren Sie auch hier das Sonderzeichen auf der senkrechten Achse. Nach der Formatierung kann der Textrahmen an eine beliebige Stelle verschoben werden. In diesem Fall wird die Seitenzahl direkt an die obere linke Ecke des Satzspiegels gesetzt.
Alle linken Seiten mit der „A-Musterseite“ haben nun automatisch die angelegte Seitenzahl an der gewünschten Stelle. Damit dies auch bei den rechten Seiten der Fall ist, kopieren Sie den Textrahmen und platzieren ihn auch auf der rechten Seite. Mit einem Doppelklick auf eine Seite in Ihrem Seiten-Bedienfeld kehren Sie schließlich zurück zu Ihrem Dokument und sehen nun die vordefinierte Seitenzahl im gestalteten Textrahmen.
Neue InDesign Musterseite anlegen
Nicht alle Seiten müssen automatisch der „A-Musterseite“ folgen. Eventuell möchten Sie die Seitenzahl als eine Art Rubrikteiler verwenden oder sogar bei einigen Seiten bestimmte grafische Elemente wiederkehren lassen. Legen Sie in diesem Fall eine neue Musterseite an, indem Sie im Musterseiten-Abschnitt im Seiten-Bedienfeld die rechte Maustaste drücken und „Neue Musterseite“ auswählen. Alternativ können Sie mit der rechten Maustaste auch auf die bereits vorhandene „A-Musterseite“ klicken und diese duplizieren.
Die neue InDesign Musterseite wird nun als „B-Musterseite“ angelegt und kann nach dem gleichen Schema bearbeitet werden wie bereits die „A-Musterseite“. Klicken Sie zunächst doppelt auf die „B-Musterseite“ und ändern Sie dann die Füllfarbe der Seitenzahl. In diesem Beispiel wird ein dunkler Grünton verwendet. Kehren Sie anschließend mit einem Doppelklick auf eine angelegte Seite im Seiten-Bedienfeld zu Ihrem Dokument zurück.
Um die „B-Musterseite“ auf bereits vorhandene Seiten anzuwenden, klicken Sie mit der rechten Maustaste auf die „B-Musterseite“ und wählen Sie „Musterseite auf Seiten anwenden“. Im folgenden Bedienfeld können Sie definieren, welchen Seiten der „B-Musterseite“ zugewiesen werden sollen. In diesem Beispiel sollen die Seiten 4 und 5 die grafischen Elemente der der „B-Musterseite“ übernehmen. Schreiben Sie dazu im Eingabefeld „Auf Seiten:“ die jeweiligen Zahlen (4-5). Dies funktioniert auch mit Kommata (4,5,6,7…). Bestätigen Sie anschließend das Bedienfeld mit „Ok“.
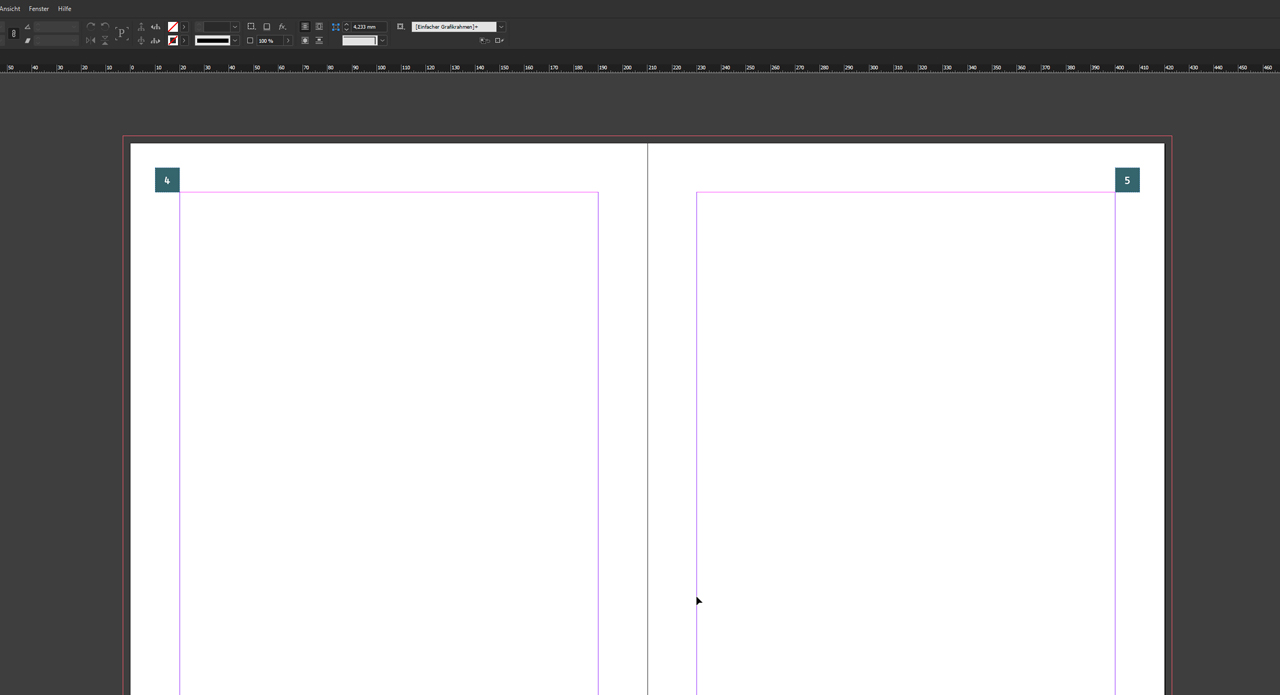
Weitere Elemente hinzufügen
Sie können Ihren InDesign Musterseiten jederzeit neue Elemente hinzufügen. In diesem Fall soll als Rubrikteiler ein Set von Icons in den entsprechenden Farben ergänzt werden. Kopieren Sie dazu die jeweiligen Elemente und platzieren Sie diese auf der passenden Musterseite. Hier wird die Gruppe von Icons mittig auf der Seite im Anschnitt platziert. Ein weiterer Vorteil, der sich daraus ergibt, grafische Elemente auf Musterseiten zu platzieren ist, dass diese bei der Bearbeitung des Seiteninhalts nicht verschoben werden können. Sie stören daher auch nicht bei der Formatierung von Texten und Bildern.
Musterseiten neu benennen
Die aktuellen Bezeichnungen „A-Musterseite“ und „B-Musterseite“ klingeln sehr technisch und in der Regel weiß niemand außer Ihnen, was sich hinter der jeweiligen Musterseite verbirgt. Sie können die Namen der Musterseiten allerdings nach Belieben ändern. Halten Sie dazu die Shift-Taste gedrückt und klicken Sie auf eine der angelegten Musterseiten. Im folgenden Bedienfeld können Sie nun das Präfix (A, B, C) ändern und anschließend einen neuen Namen für die jeweilige Musterseite vergeben. Bestätigen Sie abschließend das Bedienfeld mit „Ok“.
Credits: Es gestaltet und spricht der Art Director Christoph Ullrich.