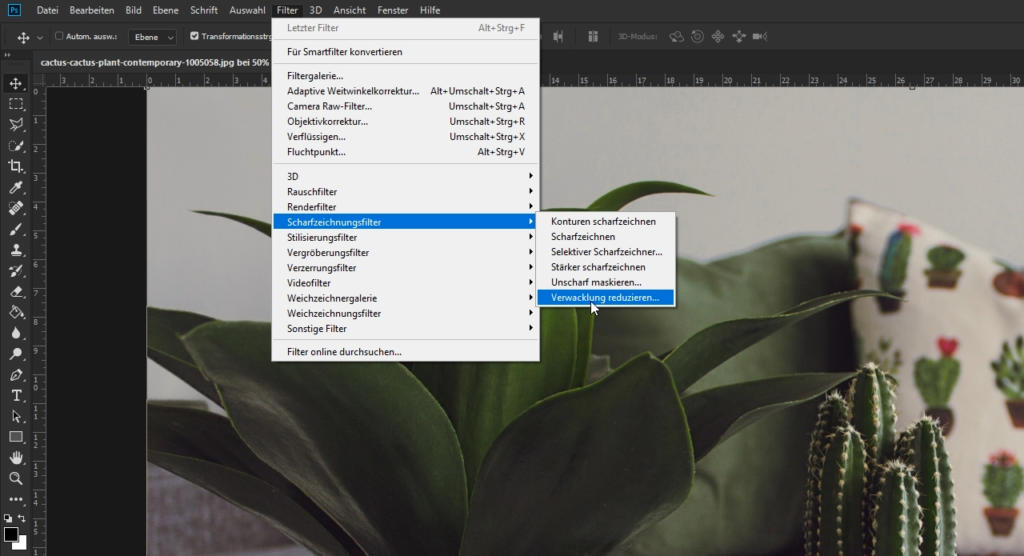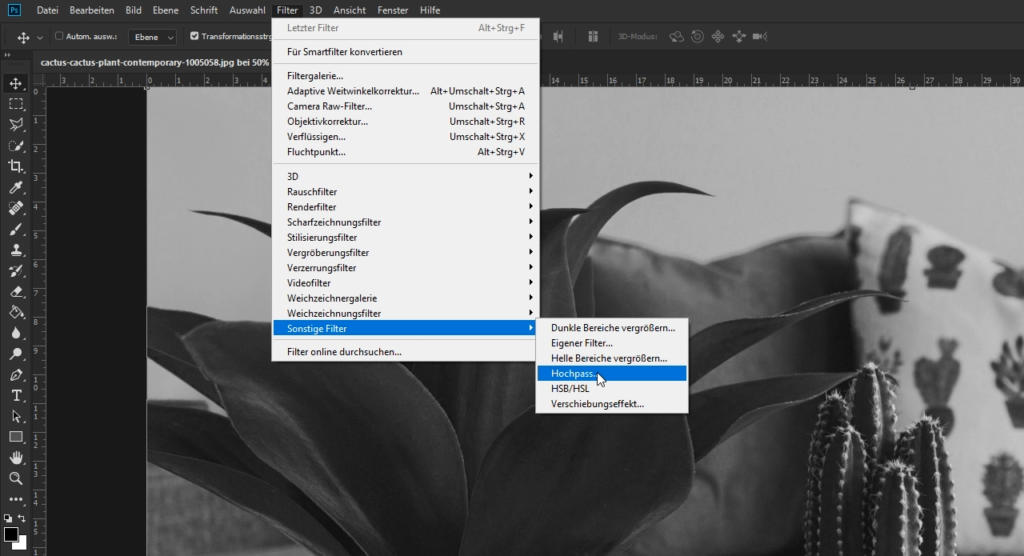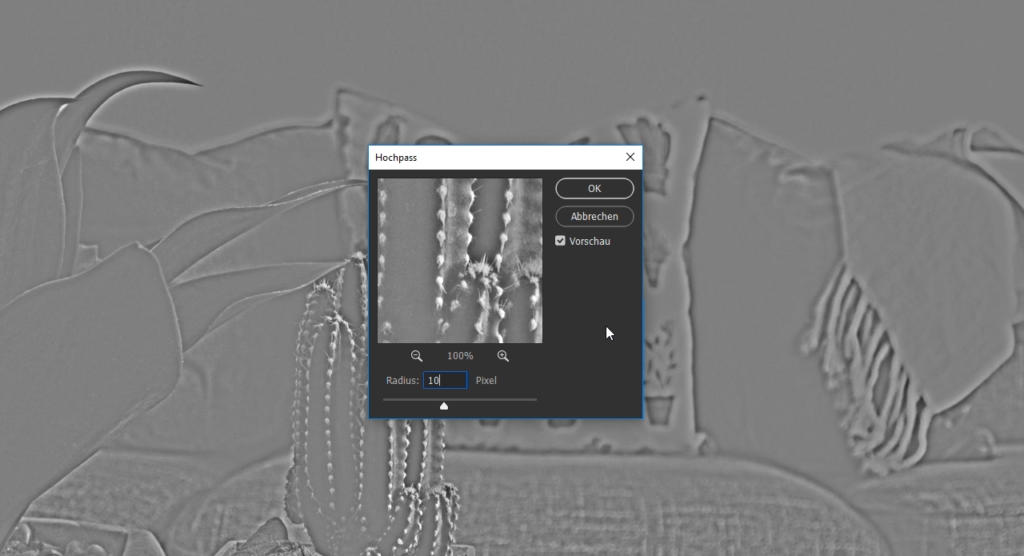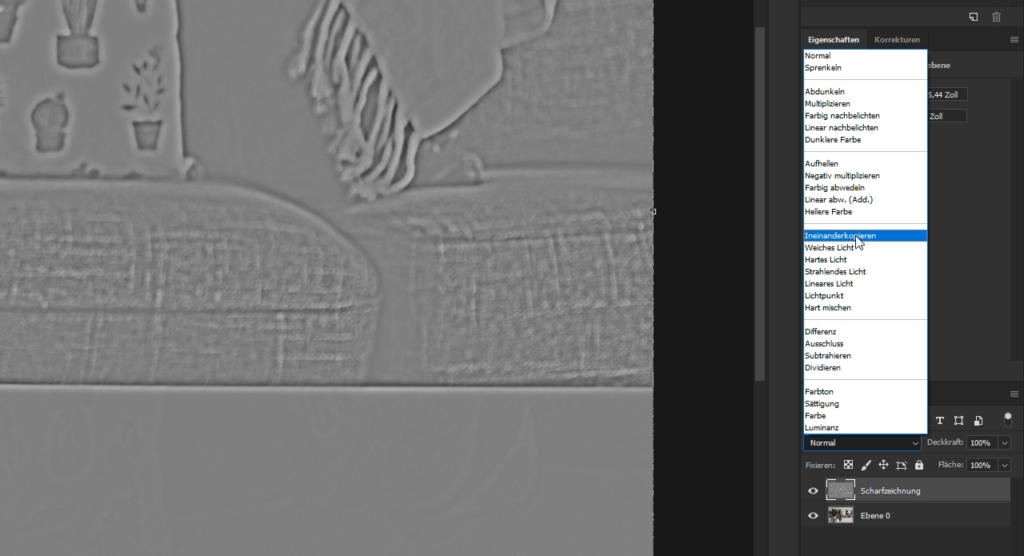Holen Sie in der Nachbearbeitung das Beste aus Ihren Fotos heraus und werten Sie Ihre Urlaubs- oder Smartphone-Fotos auf – zum Beispiel, indem Sie Ihre Bilder schärfen. In diesem Tutorial erfahren Sie, wie der Hochpassfilter zum nachträglichen Schärfen von Fotos angewendet wird und wie Sie den optimalen Schärfegrad für Ihr Motiv finden.
Stellen Sie sich vor, Sie haben in Ihrem Urlaub tolle Fotos mit der Spiegelreflex-Kamera oder mit Ihrem Smartphone geschossen und bei Ihrer Rückkehr stellen Sie fest, dass die Bilder, trotz aller Sorgfalt beim Fotografieren, leicht unscharf geworden sind. Natürlich können Sie jetzt nicht direkt nochmal an die gleiche Stelle zurückkehren, um die Fotos nochmals aufzunehmen. Sie müssen die Bilder schärfen. Der einfachste Weg, um das Bild zu schärfen, ist die Verwendung von Filtern in Photoshop. Neben vielen anderen Werkzeugen zum Schärfen, bietet sich der Hochpassfilter als eine der effektivsten Methoden an, da Sie hier mit nur wenigen Klicks deutlich mehr Schärfe aus Ihren Fotos herausholen.
Bilder schärfen: Warum der Hochpassfilter?
Wenn Sie Bilder schärfen möchten, bietet Ihnen Photoshop diverse Filter an. Diese finden Sie im Menü über Filter und dann Scharfzeichnungsfilter. Bei diesen Filtern, wie beispielsweise „Scharfzeichnen“ oder „Verwacklung reduzieren“, haben Sie entweder gar keinen Einfluss auf das Ergebnis, da Photoshop alles automatisch berechnet, oder Sie haben viele zeitaufwändige Einstellungsmöglichkeiten, wie es bei „Selektiver Scharfzeichner“ oder „Unscharf maskieren“ der Fall ist. Einen guten Mittelweg ist beim Bilderschärfen der „Hochpassfilter“, da durch diesen Filter der Schärfegrad sehr einfach über ein Dialogfeld eingestellt werden kann.
Videotutorial

Schritt 1: Originalbild duplizieren und Duplikat in Schwarz-Weiß umwandeln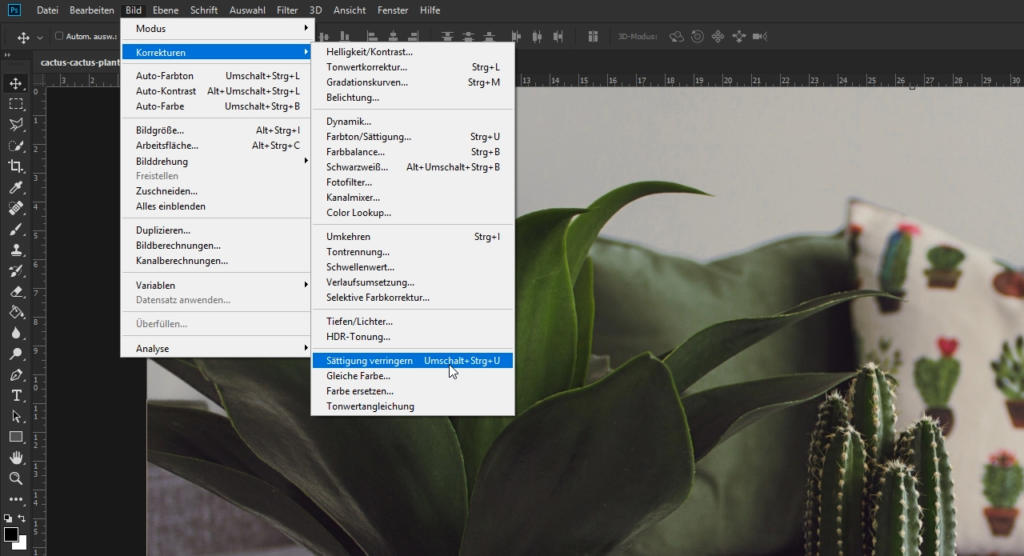
Um ein Bild zu schärfen, wird zunächst ein Duplikat des Originalbildes benötigt. Klicken Sie dazu mit der rechten Maustaste auf die Bildebene und wählen Sie Ebene duplizieren. Bei Bedarf können Sie zur besseren Übersicht im Ebenen-Bedienfeld die Bildebene umbenennen. Klicken Sie dazu einfach doppelt auf den Namen der duplizierten Ebene und benennen Sie die Ebene wie etwa in diesem Beispiel in „Scharfzeichnung“ um. Da im Bild lediglich der Schärfegrad verstärkt werden soll, wird als nächstes die Scharfzeichnungs-Ebene in Schwarz-Weiß umgewandelt.
Wenn der Hochpassfilter auf das Farbbild angewendet werden würde, dann würde der Schärfeeffekt auch funktionieren, aber Photoshop hätte es deutlich schwieriger die richtigen Konturen zu erkennen. In einigen Fällen könnte sich auch die Farbgebung des Bildes ändern.
Um die Ebene in Schwarz-Weiß umzuwandeln, klicken Sie im Menü auf Bild, dann auf Korrekturen und wählen Sie Sättigung verringern. Auf diese Schwarz-Weiß-Ebene kann jetzt der Hochpassfilter angewendet werden. Diesen finden Sie im Menü unter Filter > Sonstige Filter und dann unter Hochpass.
Schritt 2: Hochpassfilter richtig anpassen und Bilder schärfen
Das Hochpassfilter-Dialogfeld ist relativ simpel aufgebaut. Photoshop hat beim Anwenden des Filters direkt die richtigen Konturen erkannt und mithilfe des Einstellungsreglers, können Sie jetzt entscheiden, wie ausgeprägt diese Konturen zur Geltung kommen sollen. Dazu sehen Sie auch eine stark vergrößerte Ansicht im Vorschaufenster.
Wenn Sie mit dem Hochpassfilter Bilder schärfen, ist eine gute Einstellung für den Schärfegrad in der Regel zwischen den Werten 5 und 15.
Wenn der Wert zu hoch eingestellt wird, dann wird das Bild später noch immer scharf dargestellt, aber es fällt eine deutliche Körnung auf und auch die Konturen, die Photoshop zuvor erkannt hat, fangen an sehr stark zu leuchten. Somit würde das Bild nach der Bearbeitung sehr unrealistisch und künstlich wirken. In diesem Beispiel wird der Wert 10 eingestellt und das Dialogfeld kann mit OK geschlossen werden.
Schritt 3: Ebenen kombinieren
Damit die Schärfe nun auch im Originalbild zu sehen ist, muss lediglich die Füllmethode der Scharfzeichnungs-Ebene geändert werden. Klicken Sie dazu auf das entsprechende Drop-down-Menü im Ebenen-Bedienfeld und wählen Sie die Füllmethode „Ineinander kopieren“. In manchen Fällen, erzielen Sie mit den Füllmethoden „Weiches Licht“ oder auch „Hartes Licht“ ein besseres Ergebnis. Probieren Sie für Ihre Bilder einfach die verschiedenen Füllmethoden durch. Auf den ersten Blick scheint es so, als hätte sich im Vergleich zum Originalbild nicht viel verändert. Wenn Sie die Scharfzeichnungs-Ebene jetzt aber aus- und wieder einblenden, dann fällt Ihnen auf, dass das Foto deutlich an Schärfe gewonnen hat. In diesem Beispiel fällt dies besonders an dem Blumentopf mit der sichtbaren Erde oder aber auch an den Steinen im linken Blumentopf auf. Als kleiner Nebeneffekt des Hochpassfilters hebt sich der Vordergrund mit den Pflanzen etwas mehr vom Hintergrund ab und verstärkt somit auch den Fokus im Bild.
Credits:
Tutorials (Text und Video) sowie Gestaltung von Mediengestalter Christoph Ullrich.