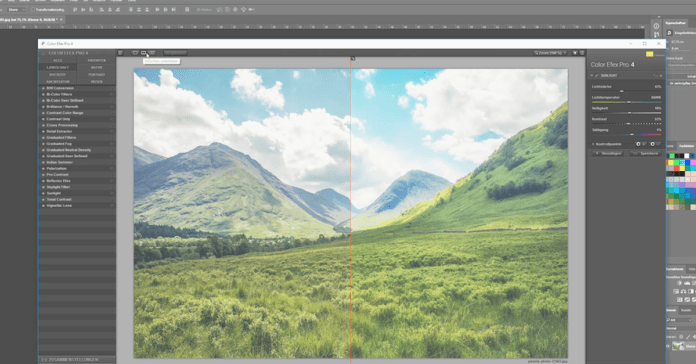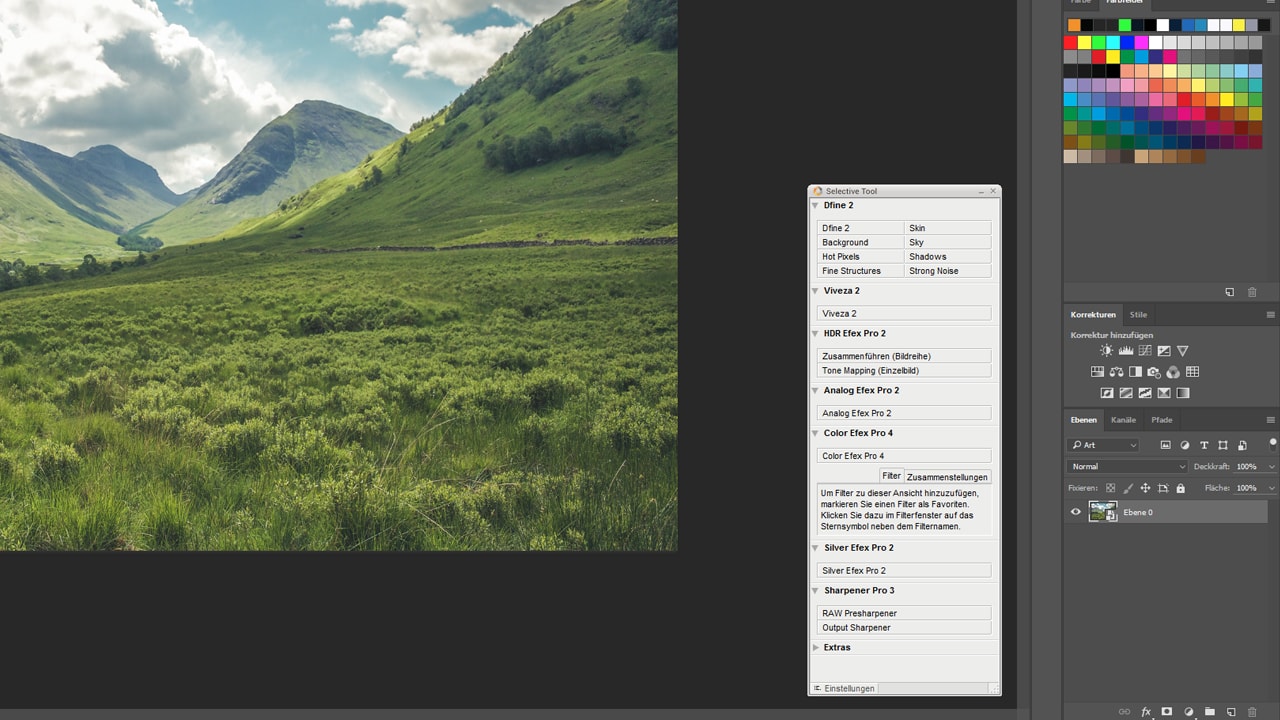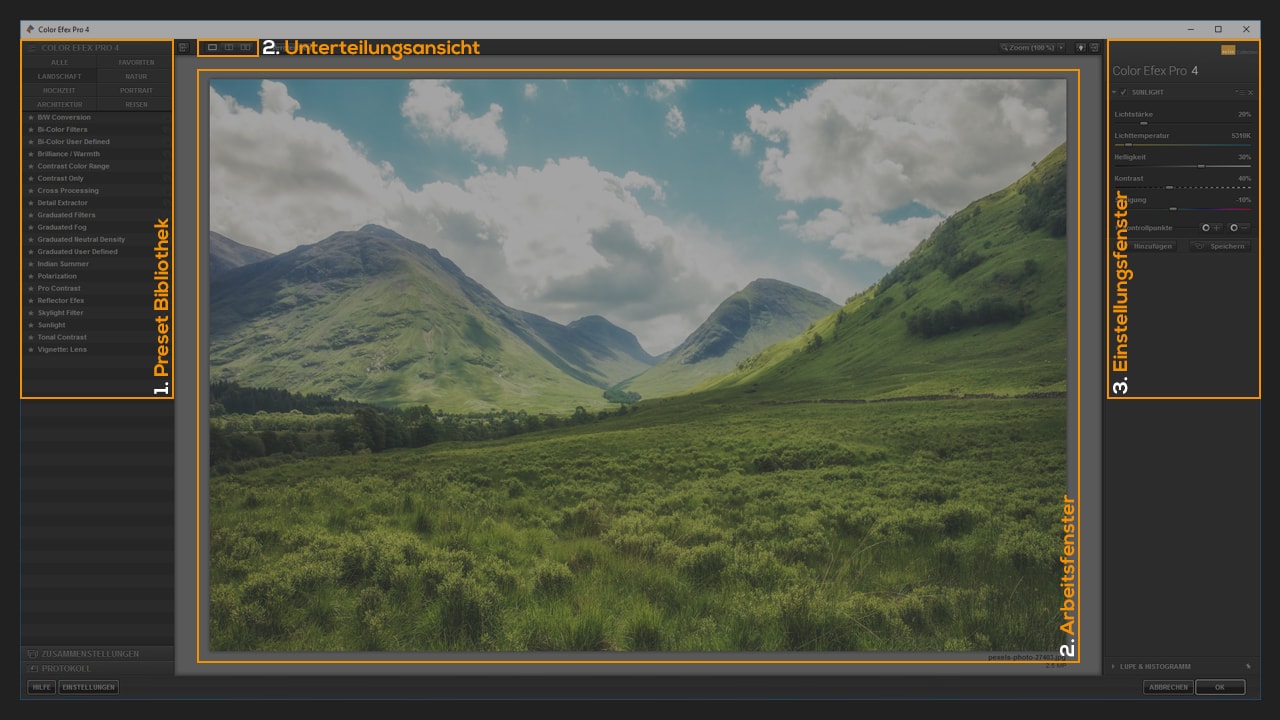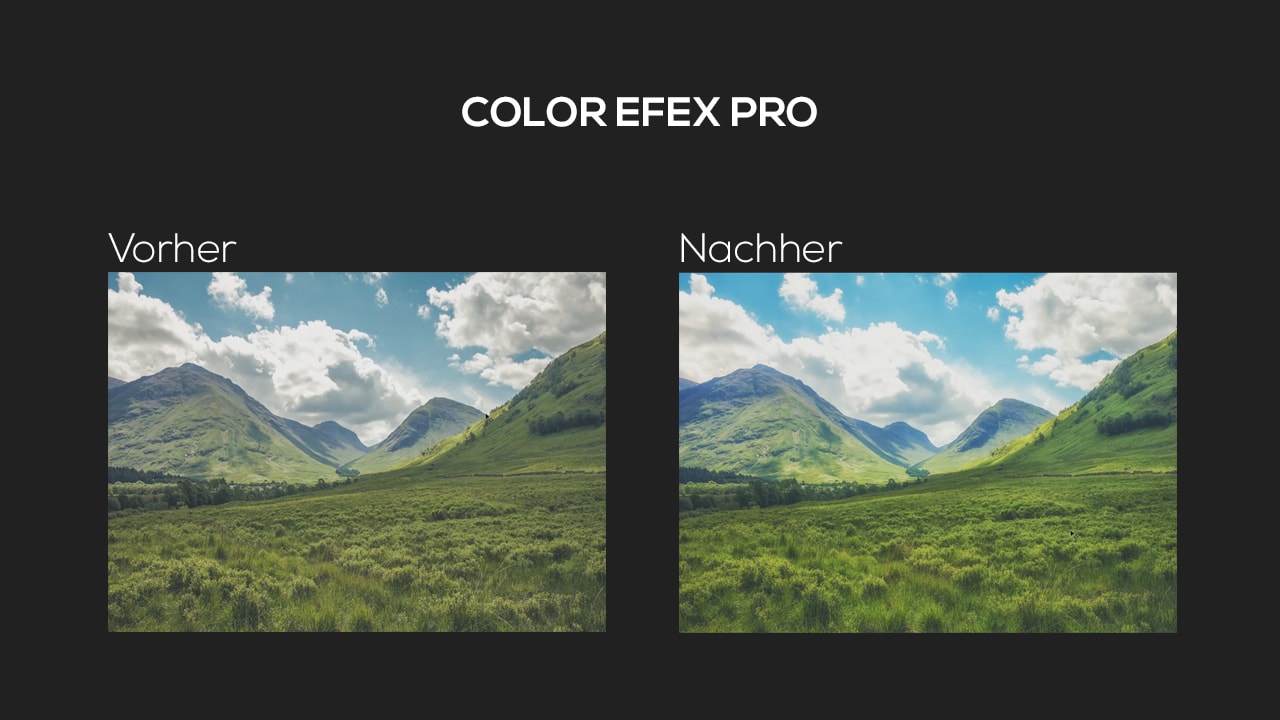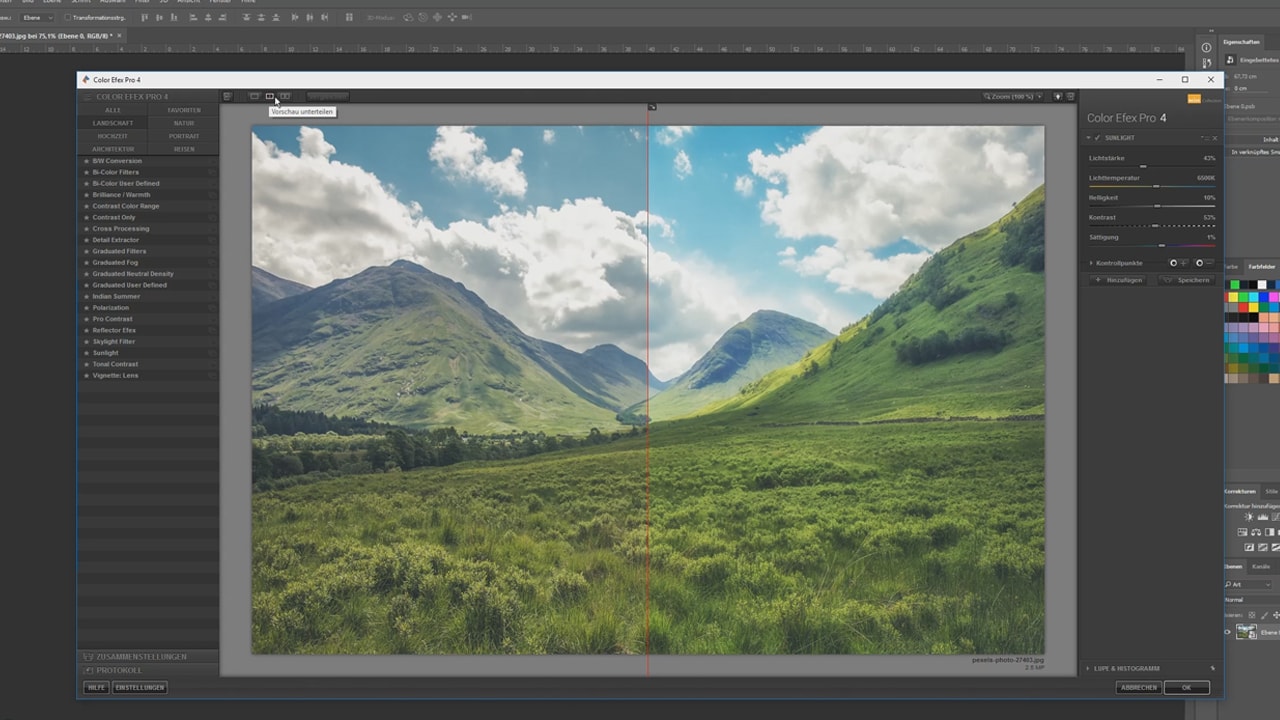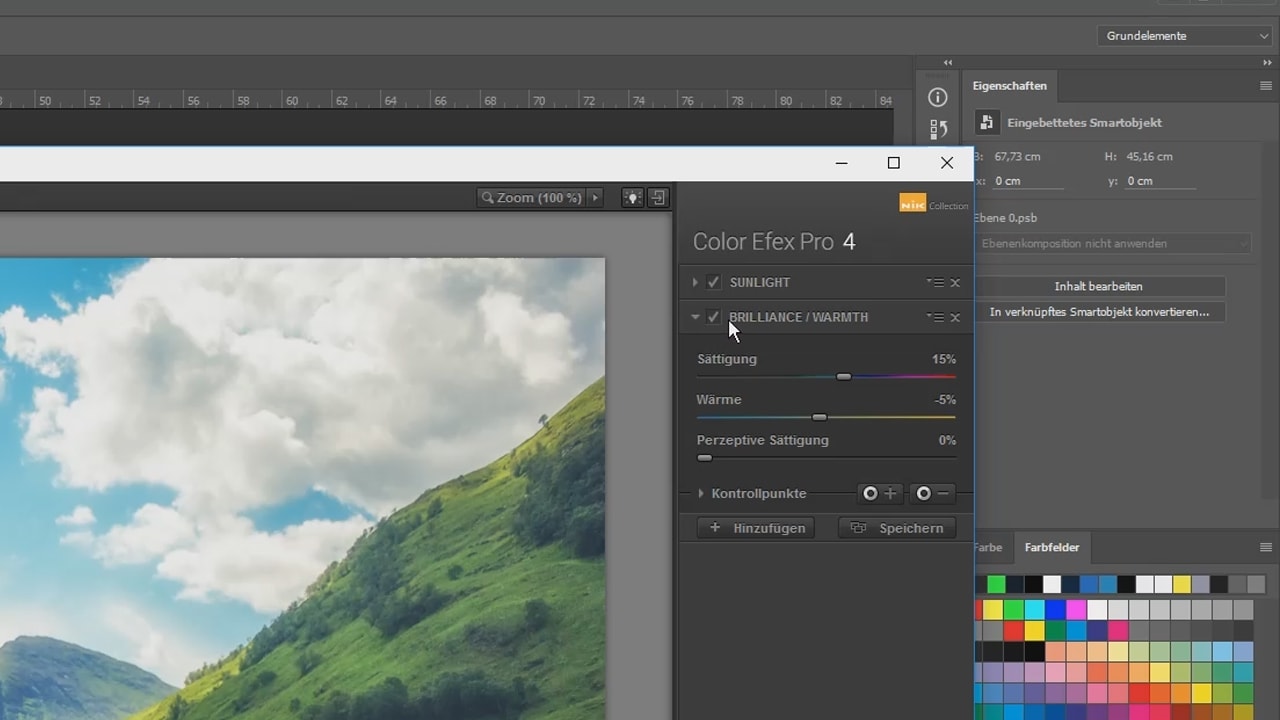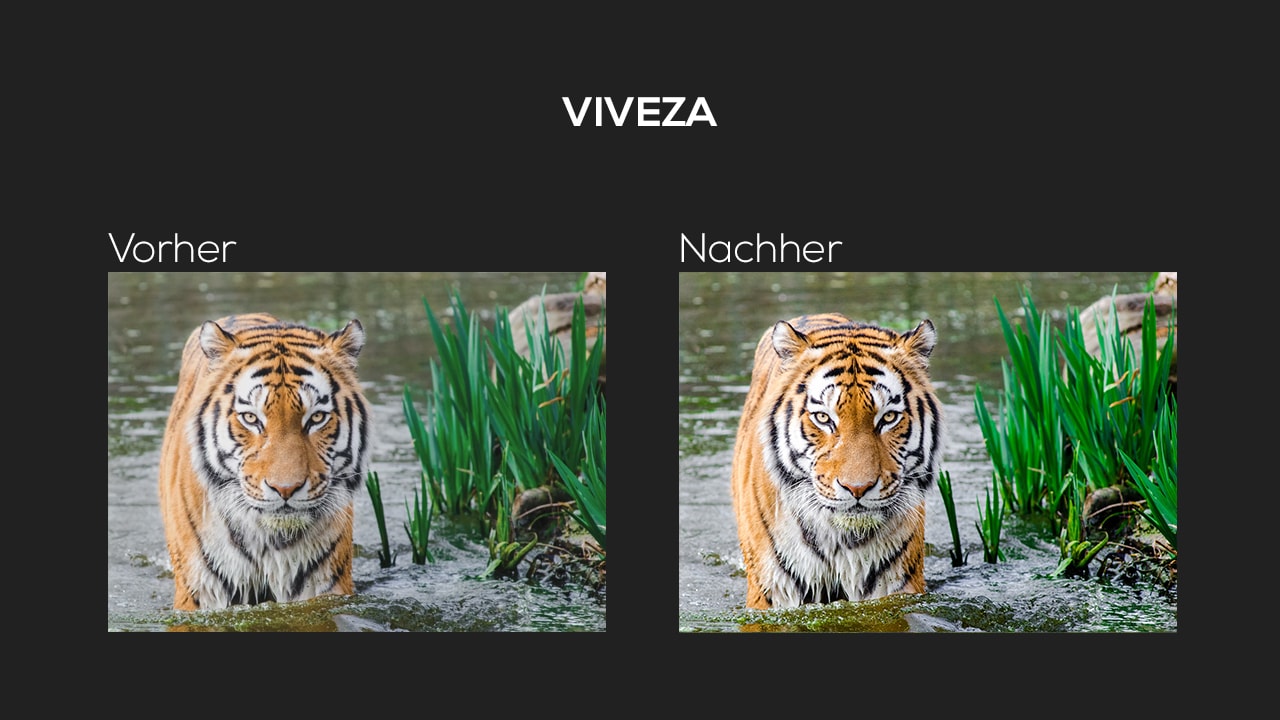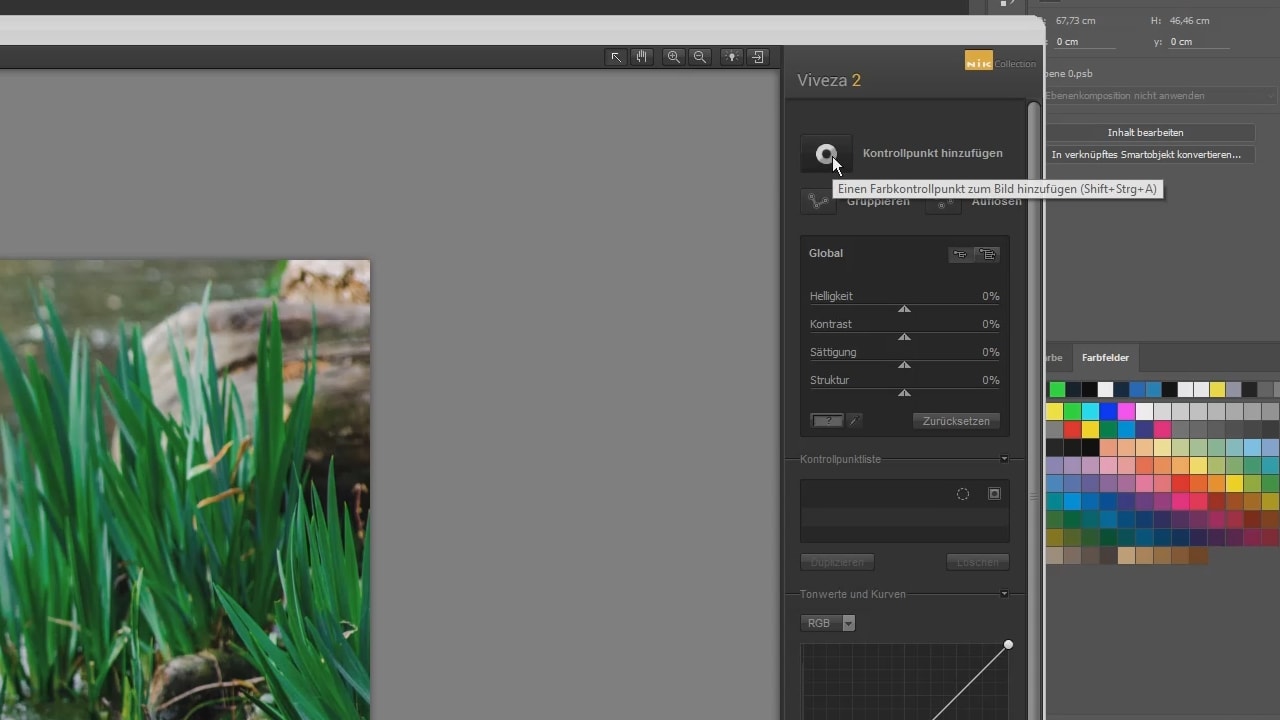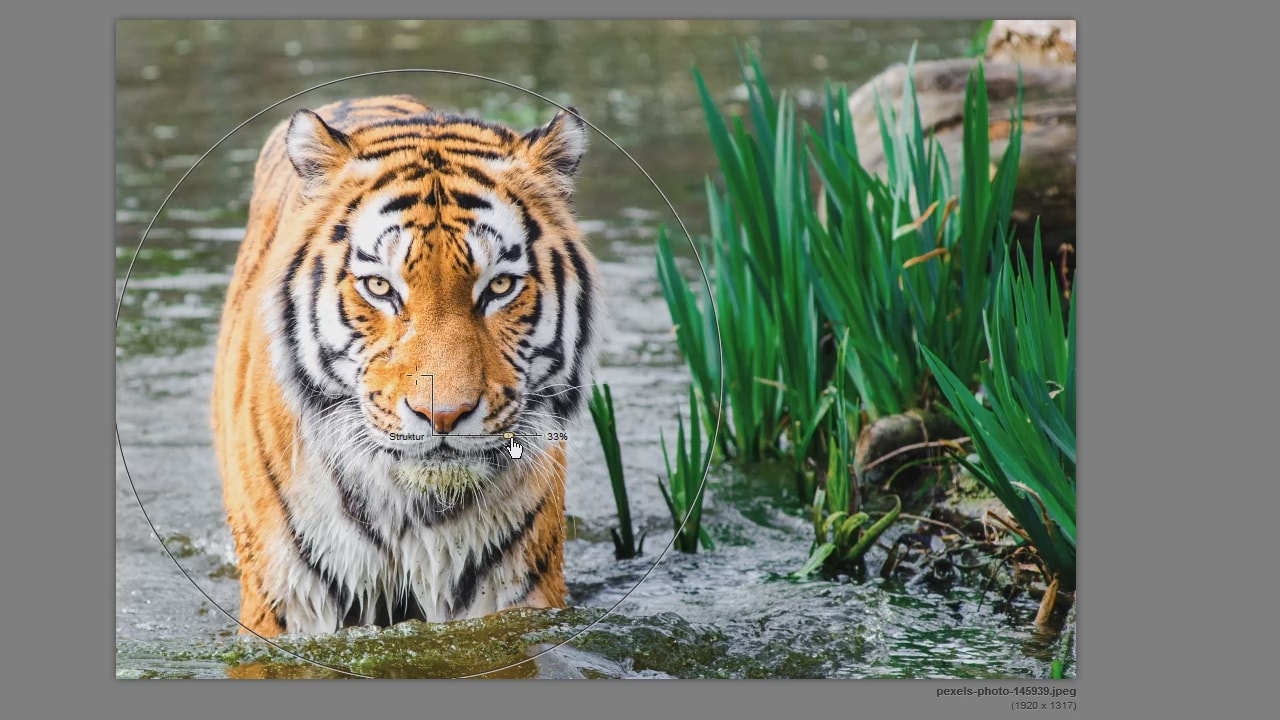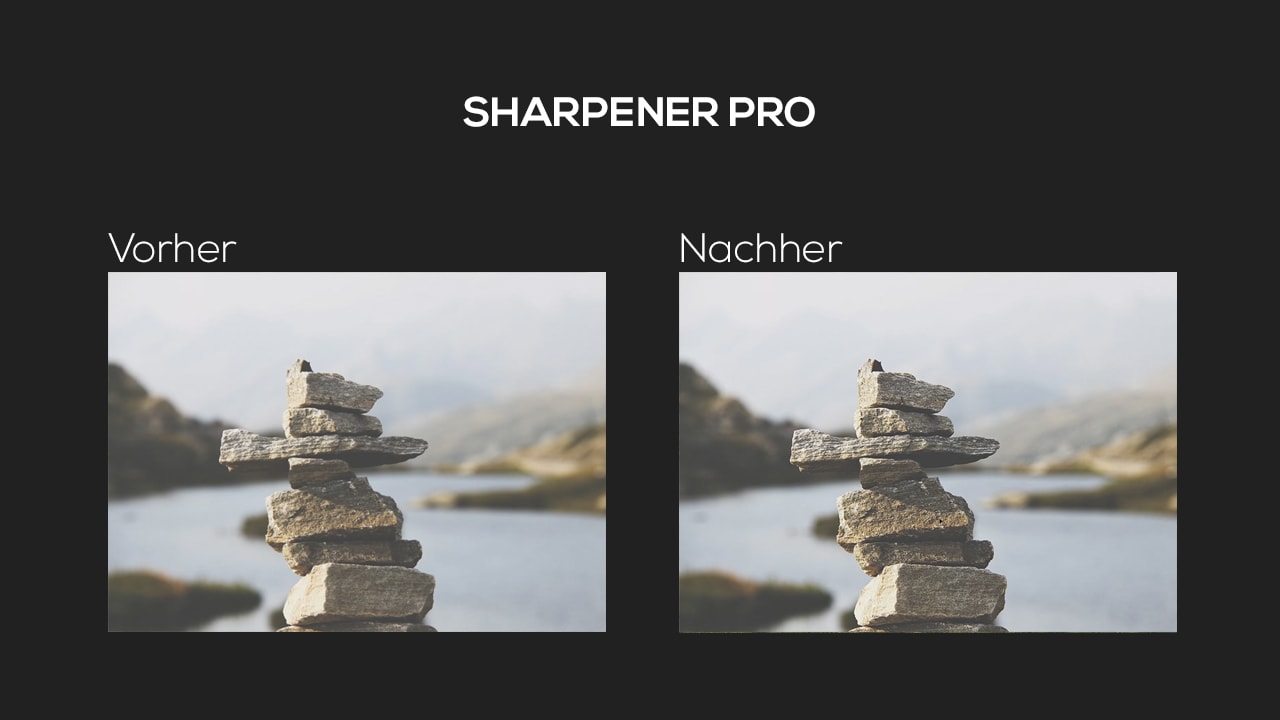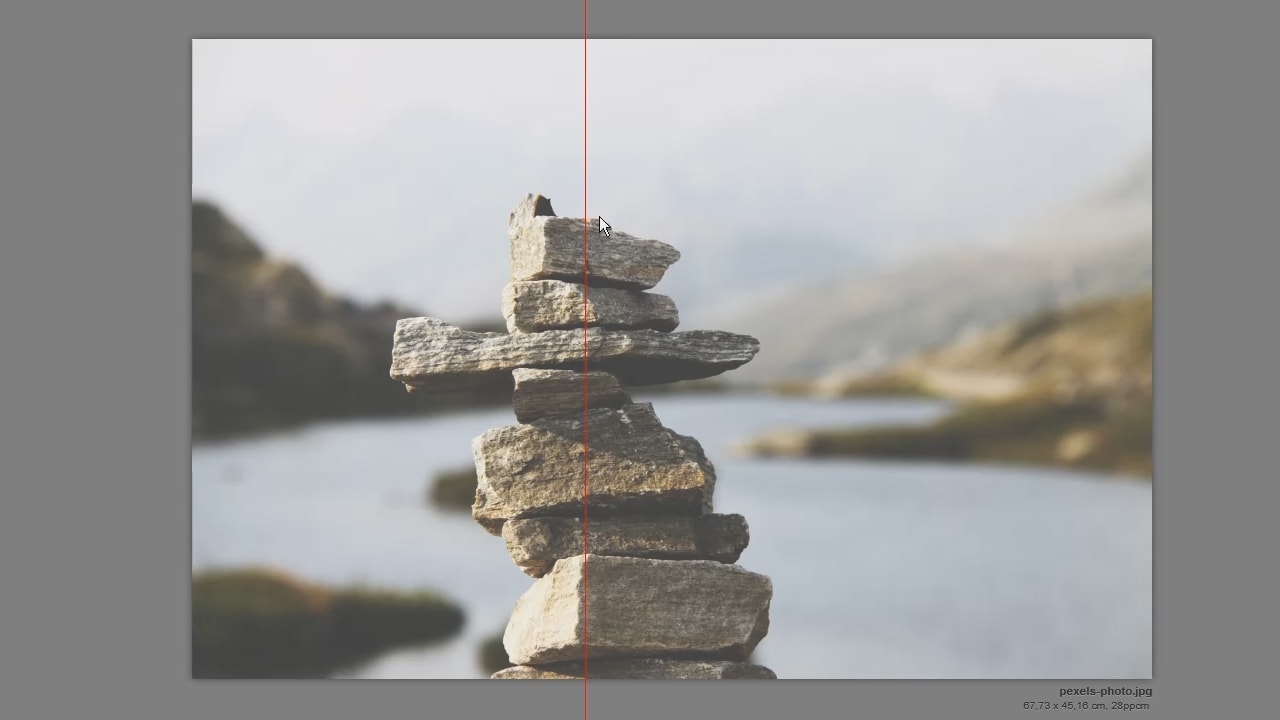Die kostenlose Bereitstellung der Google Nik Collection hat im März 2016 für Furore gesorgt! Damit verspricht Google den Anwendern dieses Adobe-Plugins für Photoshop, Lightroom und Aperture „Fotos, die in Ihrer Vorstellung schon längst existieren“. Mithilfe von drei bildstarken Beispielen stellen wir Ihnen dieses leistungsfähige Tool vor.
Video-Tutorial
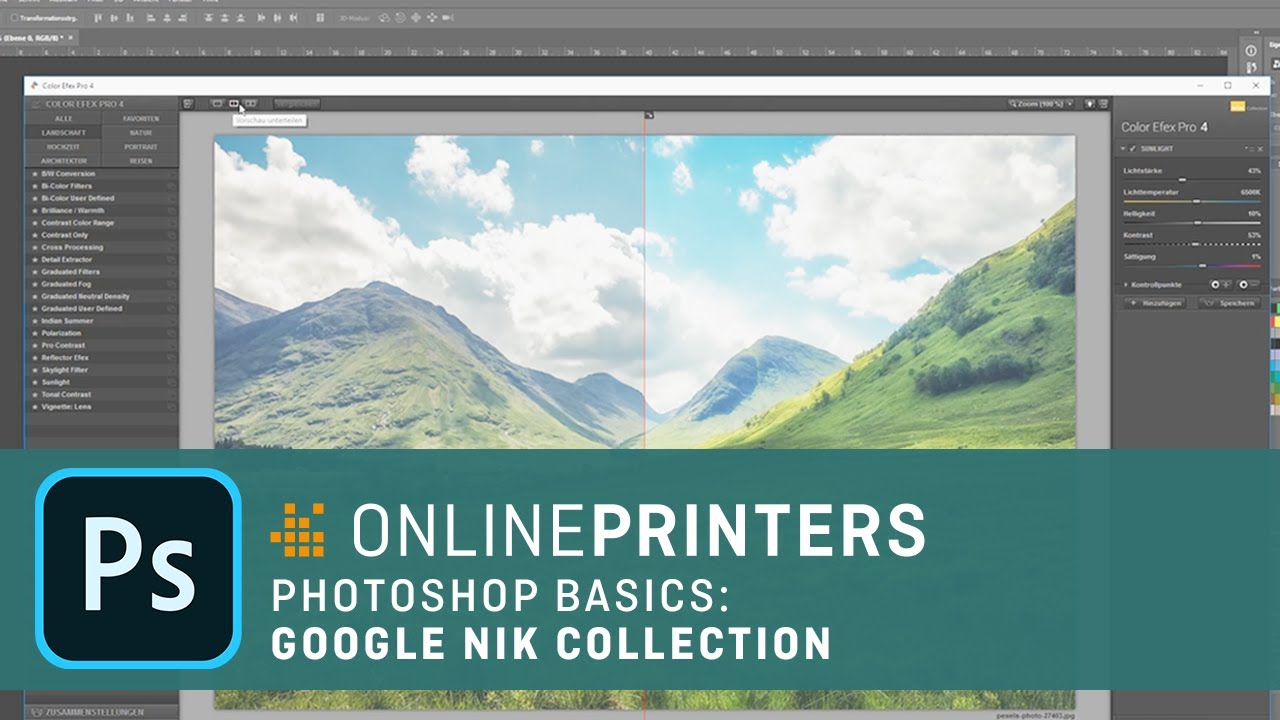
Inhaltsverzeichnis dieses Beitrags:
Installation der Google Nik Collection
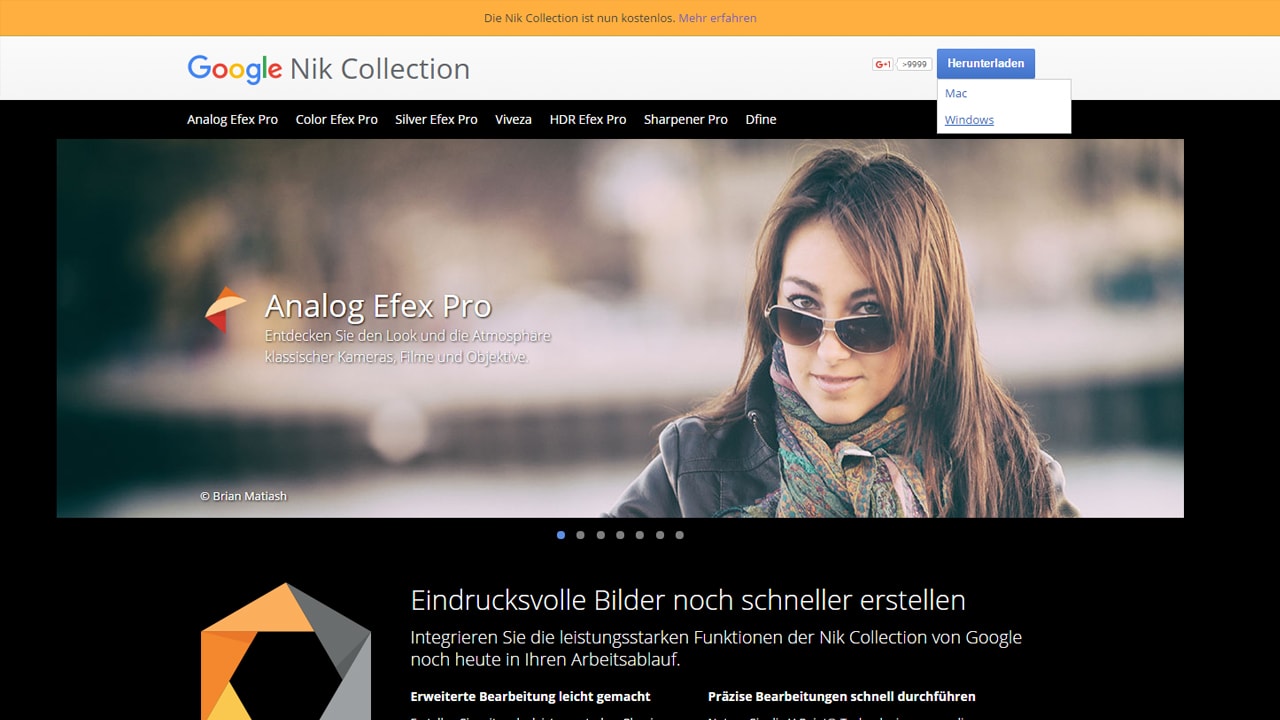
Mittlerweile wurde die Nik Collection vom französischen Software-Hersteller DxO übernommen; die Tools-Sammlung ist dort nun leider nicht mehr kostenlos verfügbar, sondern muss für 69 Euro lizenziert werden (Stand: Mitte November 2018). An vielen Stellen findet sich aber noch der Download-Link zu der letzten Gratis-Version, etwa bei Heise.de oder Wintotal.
Das Plugin steht für Windows oder MacOS zur Verfügung und es ist neben Photoshop auch für Gimp und andere wie Paint.net verfügbar. Die Installation ist simpel: Einfach die heruntergeladene Datei ausführen und wie jedes andere Programm installieren. Bei der Installation verknüpft sich die Nik Collection dann mit Photoshop und (falls installiert) auch mit Lightroom und Aperture. Sobald Sie eines der Programme öffnen, werden Sie bemerken, dass sich ein neues Fenster hinzugesellt hat: die Nik Collection.
Überblick und Funktionen der Google Nik Collection
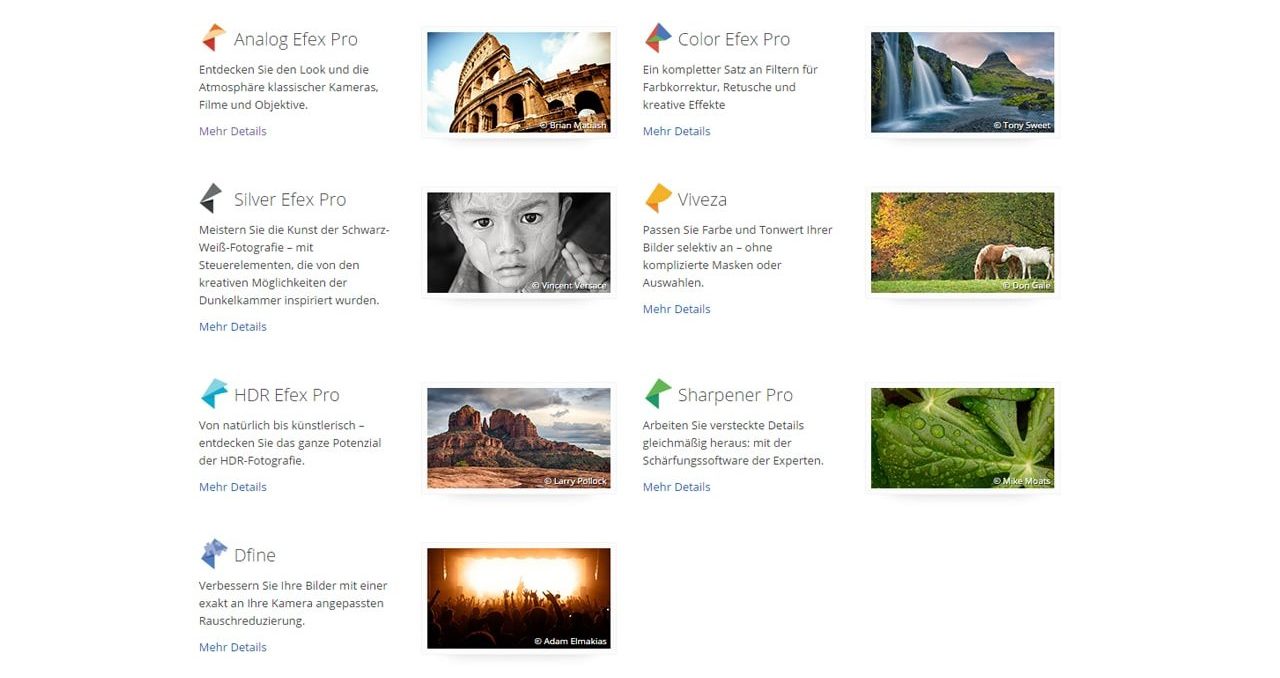
Die Google Nik Collection unterteilt sich in sieben verschiedene Kategorien:
- Analog Efex Pro
Diese Funktion der Nik Collection beinhaltet zahlreiche Filter von klassischen Kameras. Hiermit lassen sich tolle Vintage-Aufnahmen generieren und einzigartige Bildstimmungen erzeugen. - Color Efex Pro
Das wohl am häufigsten genutzte Plugin der Nik Collection, das alle typischen Farbkorrekturen und Retusche-Werkzeuge beinhaltet. Zusätzlich ist es möglich, grafische Effekte wie eine Vignette zu erzeugen. - Silver Efex Pro
Dieses Tool bezieht sich ausschließlich auf Graustufen-Bilder. Hiermit steuern Sie die Lichteinstrahlung, die Variation der einzelnen Grautöne und können somit Ihr perfektes Graustufenbild erzeugen. - Viveza
Mit Viveza haben Sie ähnlich wie bei Color Efex Pro die Möglichkeit, Ihr Bild mit diversen Farbkorrekturen zu bearbeiten. Allerdings bezieht sich dieses Tool auf eine selektive Bildbearbeitung. Mithilfe von Masken können Sie bestimmte Bildbereiche auswählen und auch nur diese bearbeiten. - HDR Efex Pro
Dieses Tool beinhaltet alle Funktionen zur Steuerung der Lichtquelle innerhalb eines Bildes. Hier können Sie beispielsweise die Stärke der Sonneneinstrahlung erhöhen oder reduzieren. - Sharpener Pro
Mit dem Sharpener Pro schärfen Sie Bilder, die in der Originalaufnahme noch nicht perfekt gelungen sind. Kanten können hier deutlich hervorgehoben oder vorher versteckte Details sichtbar gemacht werden. - Dfine
Dieses Tool nimmt sich der Problematik des Bildrauschens an. Mit verschiedenen Reglern haben Sie die Möglichkeit, dieses Rauschen aus einem Bild zu entfernen und damit zu einem klaren Bildergebnis zu gelangen.
Die Benutzeroberfläche der Google Nik Collection
Wenn Photoshop zum ersten Mal nach der Installation der Nik Collection geöffnet wird, dann öffnet sich auch gleich das sogenannte „Selective Tool“. Hier finden sich alle eben erwähnten Tools zur Bildbearbeitung in einer übersichtlichen Liste. Um eines dieser Tools zu nutzen, muss zunächst ein Bild geöffnet werden. Wandelnd Sie dieses dann in ein Smart-Objekt um. Dieser Schritt wird ausgeführt, damit auch nach dem Anwenden eines Plugins eine erneute Bearbeitung des Bildes möglich ist.
Ist dieser Schritt erledigt, können Sie sich eines der Tools aussuchen, und mit einem Klick auf das entsprechende Tool startet die Bildverarbeitung, das Arbeitsfenster öffnet sich. In diesem Fenster wird zunächst darauf hingewiesen, dass das Bild in ein Smart-Objekt umgewandelt wurde: Das bestätigen Sie mit Ok.
Was finden Sie in der Bearbeitungsansicht der Google Nik Collection?
- Links ist die Filterbibliothek zu sehen. Hier können Sie zahlreiche Presets auswählen und sogar nach bestimmten Bildarten sortieren. So kann beispielsweise für ein Landschaftsbild die Kategorie „Landschaft“ ausgewählt werden, sodass nur noch Filter anzeigt werden, die sich besonders gut für Landschaftsaufnahmen eignen. Weitere Themen sind Hochzeit, Architektur, Natur, Porträt und Reisen. Durch einen Klick auf das kleine Sternchen vor einem Preset wird dieses Preset unter dem Reiter „Favoriten“ angelegt, um auf Lieblings-Presets einfacher zugreifen zu können.
- In der Mitte befindet sich das Hauptarbeitsfenster mit dem geöffneten Bild. Diese Ansicht kann über drei Buttons oberhalb des Bildes unterteilt werden. Zum einen gibt es hier die Möglichkeit, das Bild in eine Vorher-Nachher-Ansicht zu unterteilen. Der rote vertikale Strich markiert die Grenze zwischen „bearbeitet“ und „unbearbeitet“. Diese Markierung kann mit der Maus beliebig nach rechts oder links verschoben werden, um das Ergebnis des angewendeten Effekts besser beurteilen zu können. Eine Variation der Vorher-Nachher-Ansicht ist die Anzeige mit untereinander positionierten Bildern.
- Auf der rechten Seite befinden sich nach Anwenden eines Presets die entsprechenden Regler zur Bearbeitung des Effekts. Mit dem Preset „Classical Soft Focus“ können Sie auf der rechten Seite die Art der Beleuchtung, Ausbreitung, Stärke, Helligkeit sowie Schatten und Spitzlichter einstellen. Hierbei ist wichtig zu verstehen, dass jedes Preset eine eigene Einstellungsmöglichkeit hat. Das Ausprobieren ist unvermeidbar! Die Möglichkeiten sind endlos! Zusätzlich können hier Kontrollpunkte gesetzt werden, die es erlauben, mehrere Presets hinzufügen. Dies funktioniert ähnlich wie das Ebenenfenster von Photoshop.
- Ist die Bearbeitung abgeschlossen, wird der Button Ok geklickt und das Originalbild mit allen vorgenommenen Einstellungen errechnet. Im Ebenenfenster findet sich nun das Bild, welches mit einem Smart-Filter verknüpft ist. Mit einem Doppelklick auf diesen Smart-Filter gelangen Sie zurück zum Bearbeitungsfenster der Nik Collection. Allerdings ist das nur möglich, weil das Bild vorher in ein Smart-Objekt umgewandelt wurde!
Color Efex Pro der Google Nik Collection
Das Ziel dieses Beispiels: Das Landschaftsbild soll deutlich farbintensiver werden. Dazu wird als Tool Color Efex Pro verwendet. Da es sich hier um ein Landschaftsbild handelt, kann in der Bibliothek ein Preset aus der Kategorie Landschaft gewählt werden. In diesem Fall ist es das Preset „Sunlight“. Mit diesem Preset wird nun auf der rechten Seite die Lichtstärke erhöht und die Farbtemperatur auf 6500 Kelvin eingestellt, ein Wert von natürlichem Tageslicht. Des Weiteren werden Helligkeitswert und Sättigung etwas nach oben geregelt. Die Farben sind jetzt deutlich intensiver, allerdings auch recht kalt. Über den Hinzufügen-Button kann ein neuer Preset-Container erstellt werden. Jetzt kommt das Preset „Brilliance / Warmth“ zum Einsatz. Hier wird die Sättigung nochmals etwas erhört und die „Wärme“ des Bildes eingestellt. Wenn diese Einstellungen vorgenommen wurden, wird mit Ok die Bearbeitung abgeschlossen und das Bild mit den jeweiligen Presets neu berechnet.
Das Ergebnis: Eine warme, farbstarke Landschaft und ein sattes Grün, das den Sommer zurückholt!
Viveza aus der Nik Collection
Das nächste Beispielfoto wirkt etwas matt. Vor allem der Tiger könnte deutlich farbintensiver und brillanter hervorstechen. Für die Bearbeitung bietet sich Viveza aus der Google Nik Collection an, da hier mithilfe von Masken bestimmte Bereiche eines Bildes bearbeitet werden können.
Im Bearbeitungsfenster wird zunächst über den großen Button Kontrollpunkt hinzufügen der Bereich gewählt, der bearbeitet werden soll. In diesem Fall wird der Kontrollpunkt auf die Nase des Tigers gesetzt. Das kleine Menü, welches nun am Kontrollpunkt angezeigt wird, ist eine kompakte Version der Einstellungen, die auf der rechten Seite vorgenommen werden können. Mit dem obersten Regler wird die Größe des Kontrollpunktes definiert. Darunter folgen die Einstellungsregler für Helligkeit, Kontrast, Sättigung und Struktur. Wenn diese Regler verschoben werden, verschieben sich auch die Regler im rechten Menü. Jeder dieser Regler wird nun leicht nach rechts verschoben, sodass der Tiger deutlich in den Vordergrund rückt. Anschließend können Sie auf eine freie Fläche innerhalb des Bildes klicken, um den Kontrollpunkt abzuwählen. Wenn Sie nun wieder die Regler im rechten Menü verschieben, bearbeiten Sie das komplette Bild.
Unser Liebling aus der Google Nik Collection: Sharpener Pro
Wer kennt das nicht: Ein tolles Foto geschossen und auf dem großen Bildschirm realisieren Sie, dass der Schärfepunkt nicht ganz richtig gesetzt war. Der Sharpener Pro wird Ihr Foto retten!
In diesem Beispiel soll die Struktur der Steine verstärkt werden, damit sich die Steine im Vordergrund besser vom Hintergrund abheben. Hier hält die Google Nik Collection gleich zwei verschiedene Tools bereit. Eines für die Bearbeitung von RAW-Dateien und eines zur Bearbeitung von Bilddateien. Im vorliegenden Fall bearbeiten wir ein JPG und verwenden den Output Sharpener. Zur besseren Übersicht wird das Bild direkt unterteilt und die rote Vorher-Nachher-Linie in die Mitte der Steine verschoben. Zuerst wird die Adaptive Schärfe verstärkt. Anschließend werden die Regler unter Kreative Schärfe leicht nach oben geregelt. Achtung: Mit der Bearbeitung nicht übertreiben, weil sonst das ganze Bild mit einem Bildrauschen verschlechtert wird. Wenn alle Einstellungen vorgenommen sind, kann erneut alles mit dem Button Ok bestätigt werden und die Schärfe des Bildes wird neu berechnet.
Tipps, die den Umgang mit der Google Nik Collection erleichtern:
- Die besten Ergebnisse erzielen Sie meist durch geringfügiges Verschieben der jeweiligen Regler.
- Zum Anfang der Bearbeitung erst die Farben einstellen, anschließend neue Effekte dazu schalten.
- Mehrere Presets verwenden, da diese für den jeweiligen Zweck optimiert sind.
- Verschiedene Presets ausprobieren, um das beste Ergebnis zu erzielen.
- Bilder zu Anfang immer in ein Smart-Objekt umwandeln, um eine nachträgliche Bearbeitung der Effekte zu ermöglichen.
- Mit der Vorher-Nachher-Ansicht arbeiten, da durch die vielen Veränderungen bei der Bearbeitung die Grundidee des Bildes verloren gehen kann.
Unsere Empfehlung an Sie:
Installieren Sie sich die Google Nik Collection und probieren Sie alle Funktionen aus! Dieses Plugin wird Ihren Photoshop-Alltag revolutionieren!
Credits:
Es gestaltet und spricht der Mediengestalter Christoph Ullrich.
Die Beispielbilder stammen von der kostenlosen Bilddatenbank pexels.