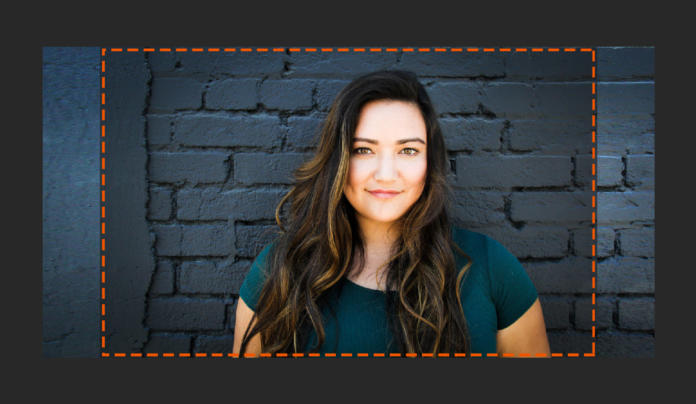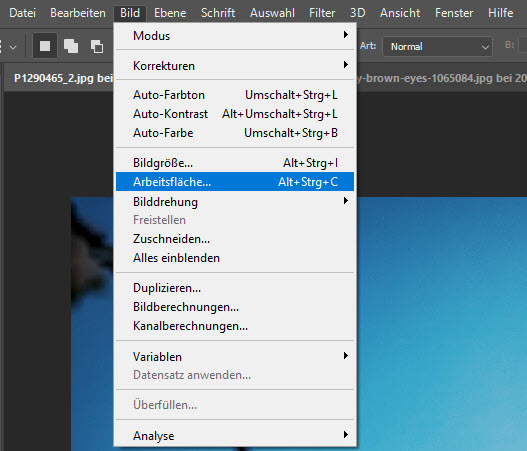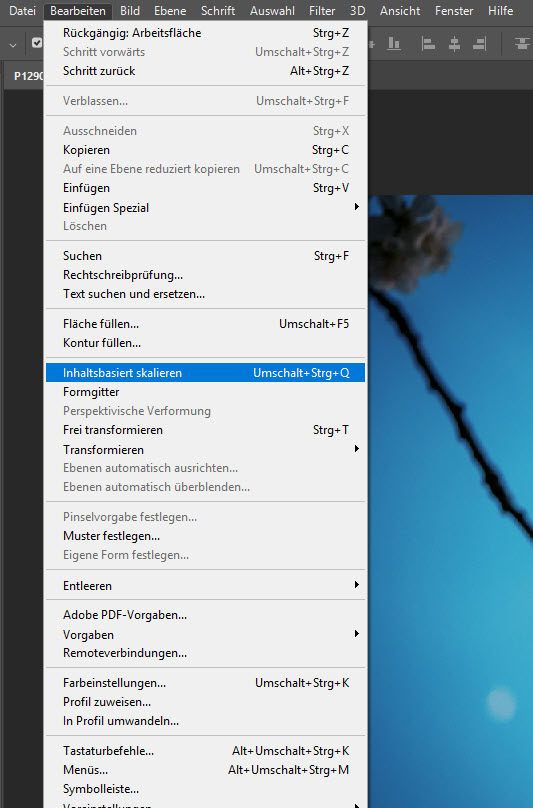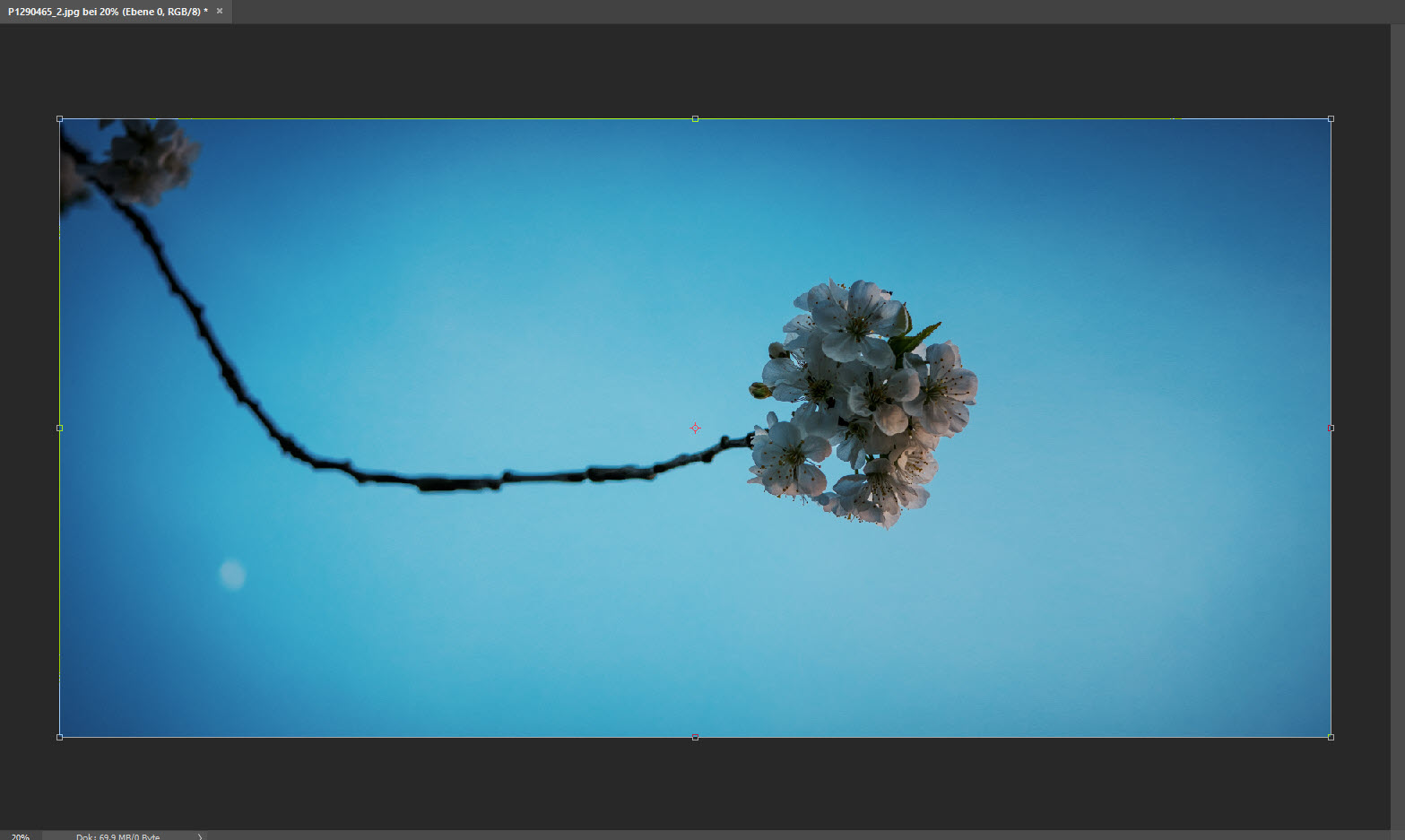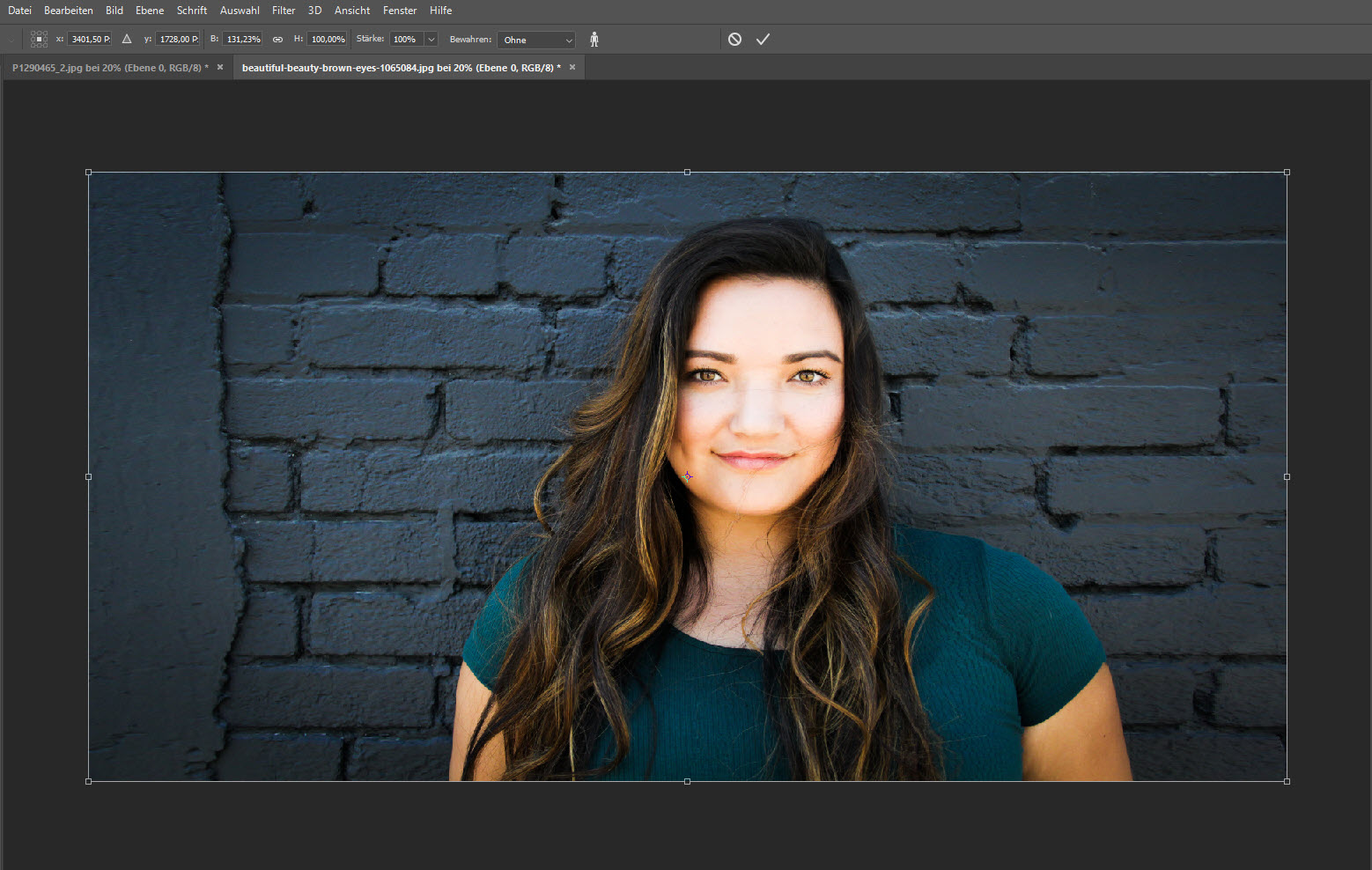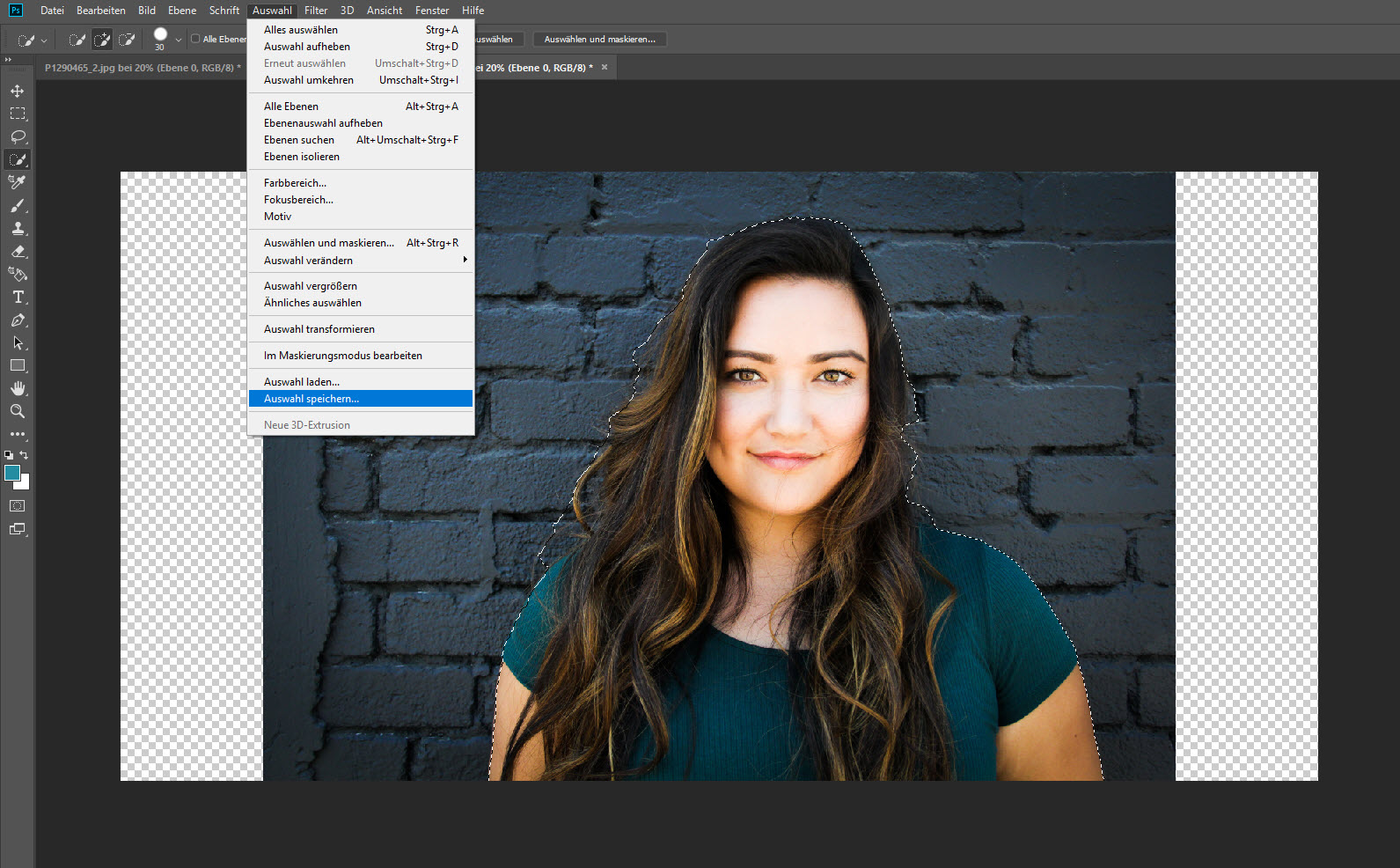Das Skalierungsproblem ist nicht neu. In Photoshop gibt es verschiedene Lösungsansätze, Bilder – mehr oder weniger erfolgreich – in vorgegebene Maße zu bringen. Manche Anwender von Photoshop skalieren, indem sie durch den Befehl Transformieren > Skalieren das komplette Bild in einer Ebene verbreitern. Dadurch wird oft das Hauptmotiv stark verzerrt (B1). Eine andere Möglichkeit: Die Breite des Bildes durch proportionales Vergrößern anpassen. Leider wird das Hauptmotiv dabei häufig beschnitten und der Bildaufbau verändert (B2). Auch wenn nur ein Teil des Bildes skaliert wird oder fehlende Breite mit gleichen Farbwerten oder Mustern aufgefüllt wird, fällt das Ergebnis oft nicht zufriedenstellend aus (B3).
Die elegante Lösung: inhaltsbasiert skalieren
Es geht auch anders. Denn Photoshop bietet bereits seit der Version CS4 mit Inhaltsbasiert Skalieren einen leistungsfähigen Befehl für diese Problematik, den nicht alle Nutzer sofort auf dem Schirm haben. Im Gegensatz zum normalen Skalieren in Photoshop, berücksichtigt dieses Werkzeug wichtige Bildinhalte und versucht sie zu erhalten.
Zugegeben, das Endresultat der Bildbearbeitung ist stark vom Motiv abhängig und fällt nicht immer optimal aus. Gut geeignet sind vor allem Bilder, bei denen sich das Hauptmotiv klar vom Hintergrund abhebt. Doch auch für etliche andere Motive gilt: Photoshops „Inhaltsbasiert Skalieren“ ist auf jeden Fall einen Versuch wert. Denn es geht schnell und einfach.
Wie genau der Befehl funktioniert, und mit welchem Trick Sie die Funktionsweise erweitern können, zeigen wir anhand folgender Illustrationen.
Photoshop-Skalieren – so gelingt’s bei einfachen Motiven
Schritt 1: Hintergrundebene auflösen
Nachdem das Wunschmotiv in Photoshop geöffnet wurde, sollte zunächst die Hintergrundebene aufgelöst werden. Dies geht am schnellsten mit einem Doppelklick auf die Hintergrundebene.
Schritt 2: Arbeitsfläche anpassen
Im nächsten Schritt muss die vorgegebene Größe des Bildes eingestellt werden, in dem die Arbeitsfläche des Bildes angepasst wird. In der Menüleiste unter dem Punkt Bild lässt sich über den Befehl Arbeitsfläche die Größe nach Wunsch vergrößern.
Schritt 3: Inhaltsbasiert skalieren
Der Befehl Inhaltsbasiert skalieren findet sich, etwas versteckt, im Menü Bearbeiten. Mit Anwählen der Funktion zeigt Photoshop nun einen Rahmen um das Bild an. Dieser kann mit Ziehen an den Anfassern vergrößert werden. Bei simplen Motiven mit einem klaren oder einfarbigen Hintergrund lässt sich die Funktion meist optimal umsetzen.
Bei diesem Beispiel hebt sich das Hauptmotiv klar vom ruhigen Hintergrund ab. Photoshop ist in der Lage, die Kirschblüten zu erkennen. Da sich beim inhaltsbasierten Skalieren nicht alle Pixel gleichermaßen ändern, sondern nur die, die keine wichtigen Inhalte haben, wird bei diesem Bild lediglich der Himmel im Hintergrund verbreitet, nicht aber die Blüten.
Unser Tipp: Wenn Sie Bilder mit Photoshop skalieren, hängt das Resultat der Bildbearbeitung stark von Ihrem Bild ab. Damit die Funktion Inhaltsbasiert skalieren gute Ergebnisse liefert, sollte sich das Hauptmotiv deutlich vom Hintergrund abheben.
Komplizierte Motive inhaltsbasiert skalieren
Nun gibt es etliche Bilder, bei denen „Inhaltsbasiert skalieren“ nicht auf Anhieb ein zufriedenstellendes Resultat liefert. Das kann der Fall sein, wenn der Hintergrund zu unruhig ist oder Hintergrund und Hauptmotiv ähnliche Farbwerte haben. In beiden Fällen kann Photoshop das Hauptmotiv nicht deutlich erkennen. Für diesen Fall muss das Hauptmotiv manuell festgelegt und geschützt werden.
Das Model und der Hintergrund in diesem Beispiel enthalten ähnliche Farbwerte und heben sich kaum voneinander ab. Photoshop kann die Frau nicht richtig isoliert erkennen. Wenn nun der Befehl Inhaltsbasiert skalieren ausgeführt wird, verbreitert sich nicht nur der Hintergrund, sondern auch die Frau – vor allem bei ihrem Gesicht ist es sehr auffällig.
Schritt 4: Hauptmotiv manuell festlegen und schützen
Um das Bild dennoch inhaltsbasiert skalieren zu können, wird eine Auswahl des Hauptmotivs erstellt, bevor der Befehl ausgeführt wird. Dank dem Schnellauswahlwerkzeug oder dem Lassowerkzeug aus der Werkzeugleiste gelingt dies ganz einfach. Damit Photoshop die Auswahl – in diesem Fall die Frau – später erkennt, muss diese über das Menü unter Auswahl mit dem Befehl Auswahl speichern gespeichert und benannt werden.
Denn nur so wird die Frau beim Befehl Inhaltsbasiert skalieren geschützt und nicht verbreitert. In unserem Beispiel wird die Auswahl unter „Woman“ gespeichert. Wichtig: Danach muss die Auswahl wieder aufgehoben werden, da sich sonst die Skalierung nur auf die Auswahl bezieht – schnell und einfach mit der Tastenkombination STRG + D beziehungsweise für Mac Apfel + D.
Mehr Präzision: Die Auswahl Ihres Hauptmotivs können Sie optimieren, indem Sie im Adobe-Menü unter Auswahl den Befehl Auswahl verändern > Erweitern auswählen und dann beispielsweise die Kanten weicher machen oder die Auswahl um ein paar Pixel erweiteren.
Schritt 5: Auswahl bewahren und inhaltsbasiert skalieren
 Nun folgt auf der erweiterten Arbeitsfläche der Befehl Inhaltsbasiert skalieren. In der Optionsleiste oben hat man nun Zugriff auf die gespeicherte Auswahl. Das Hauptmotiv wird geschützt und bleibt unverändert erhalten, wenn die festgelegte Auswahl „Woman“ unter dem Menüpunkt Bewahren angewählt wird.
Nun folgt auf der erweiterten Arbeitsfläche der Befehl Inhaltsbasiert skalieren. In der Optionsleiste oben hat man nun Zugriff auf die gespeicherte Auswahl. Das Hauptmotiv wird geschützt und bleibt unverändert erhalten, wenn die festgelegte Auswahl „Woman“ unter dem Menüpunkt Bewahren angewählt wird.
Schritt 6: Erfolgreich skalieren und Ergebnis bestaunen
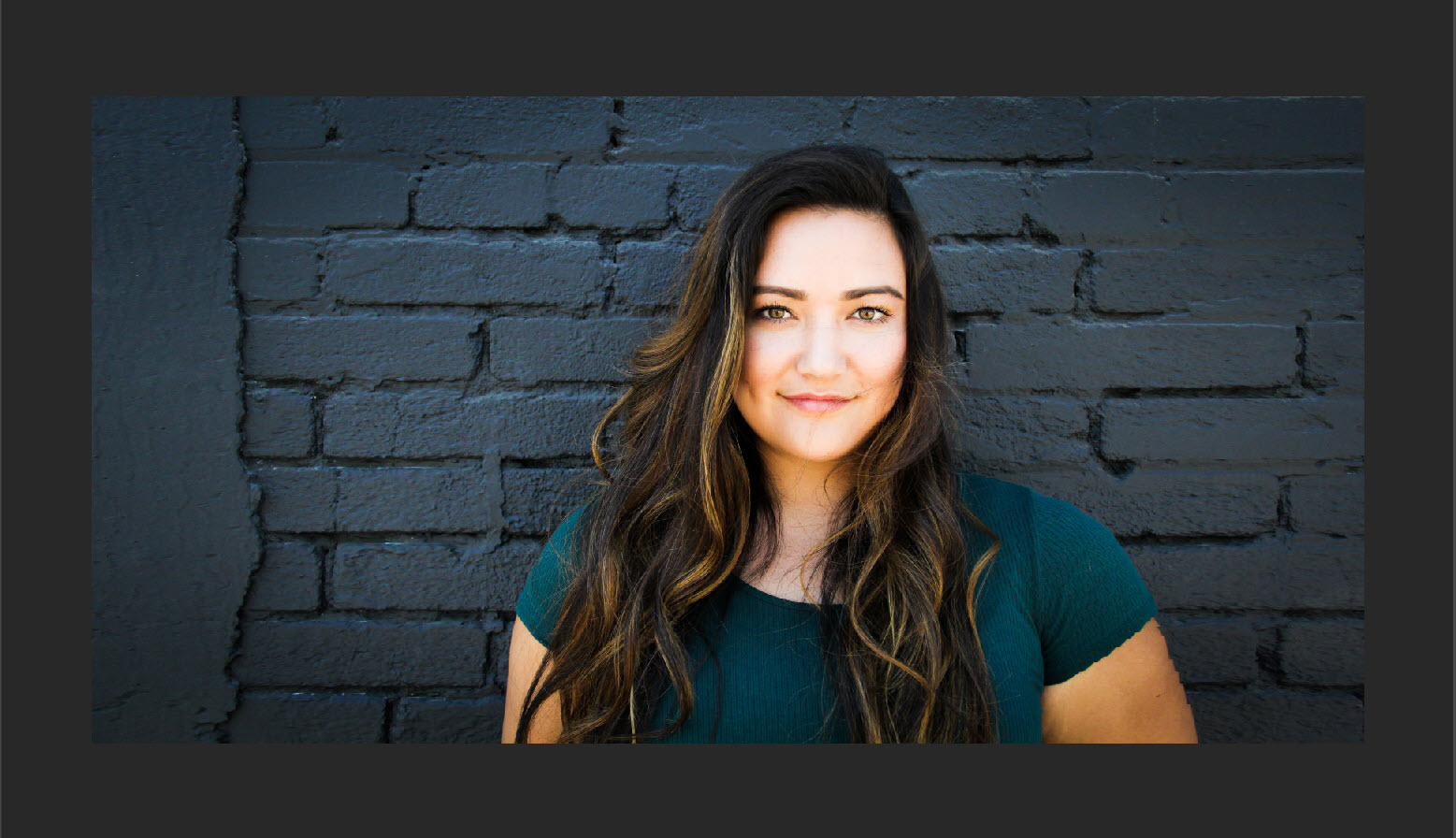 Danach passt man den Begrenzungsrahmen durch Ziehen am linken und rechten Anfasser an die Arbeitsfläche an. Da das Hauptmotiv durch die Auswahl von den Pixelberechnungen in Photoshop ausgeschlossen wird, verbreitert sich nur der Hintergrund. Das Ergebnis kann sich sehen lassen. Es ist erstaunlich, mit welcher Präzision Photoshop diese Berechnungen anstellt.
Danach passt man den Begrenzungsrahmen durch Ziehen am linken und rechten Anfasser an die Arbeitsfläche an. Da das Hauptmotiv durch die Auswahl von den Pixelberechnungen in Photoshop ausgeschlossen wird, verbreitert sich nur der Hintergrund. Das Ergebnis kann sich sehen lassen. Es ist erstaunlich, mit welcher Präzision Photoshop diese Berechnungen anstellt.
Tipp: Probieren geht über studieren. Wenn Sie sich unsicher sind, ob Ihr Bild durch den Befehl Inhaltsbasiert skalieren zufriedenstellend vergrößert werden, probieren Sie aus. Da die Ergebnisse meist zufriedenstellend ausfallen, sollte sich die Mühe lohnen.