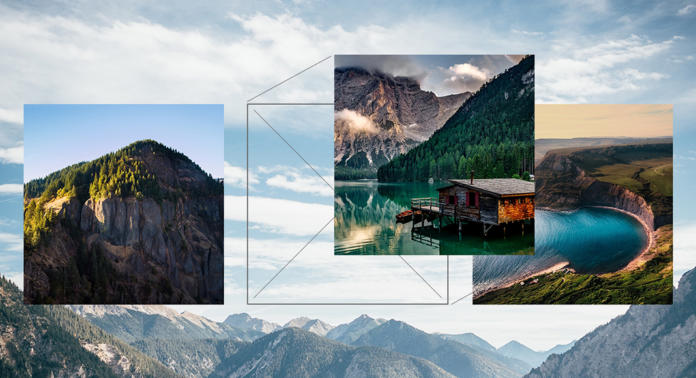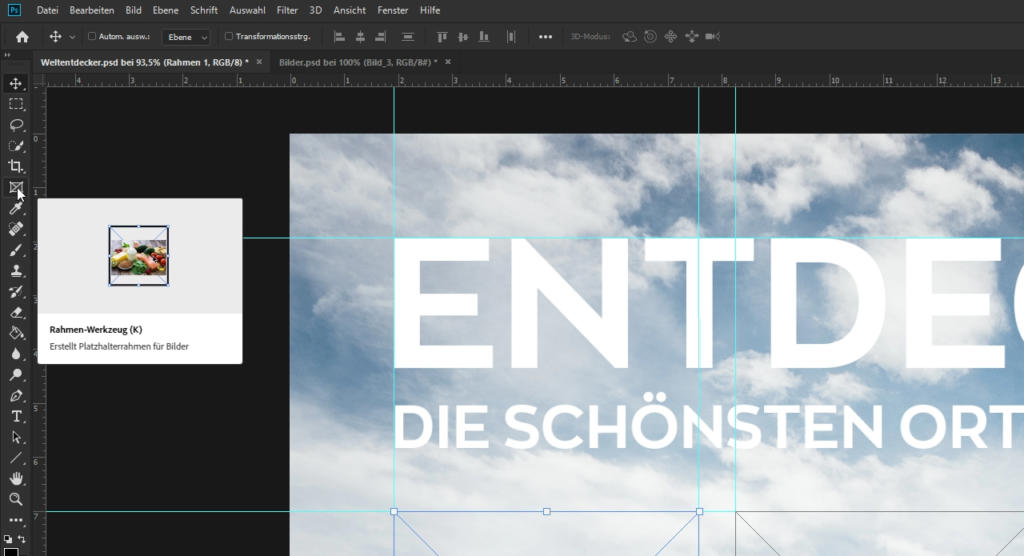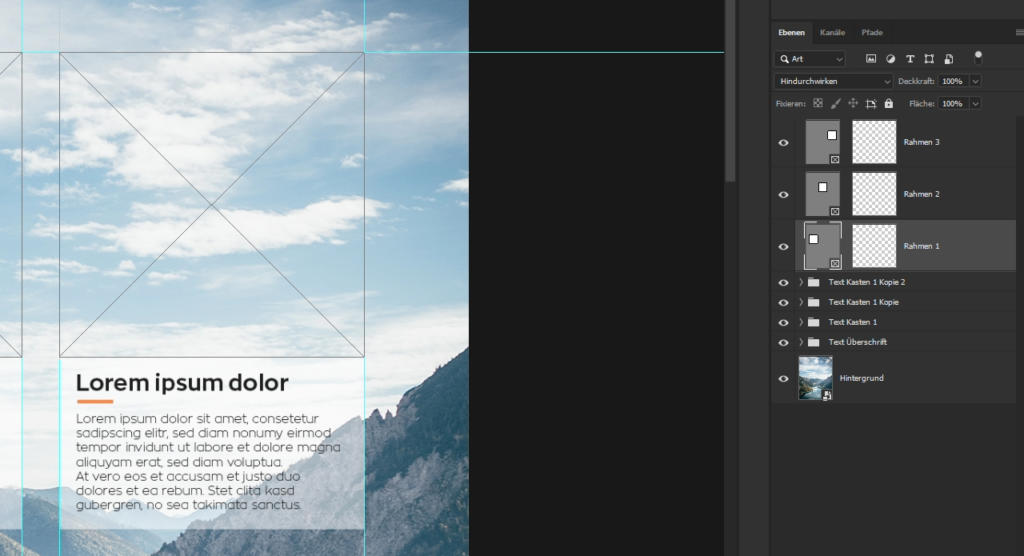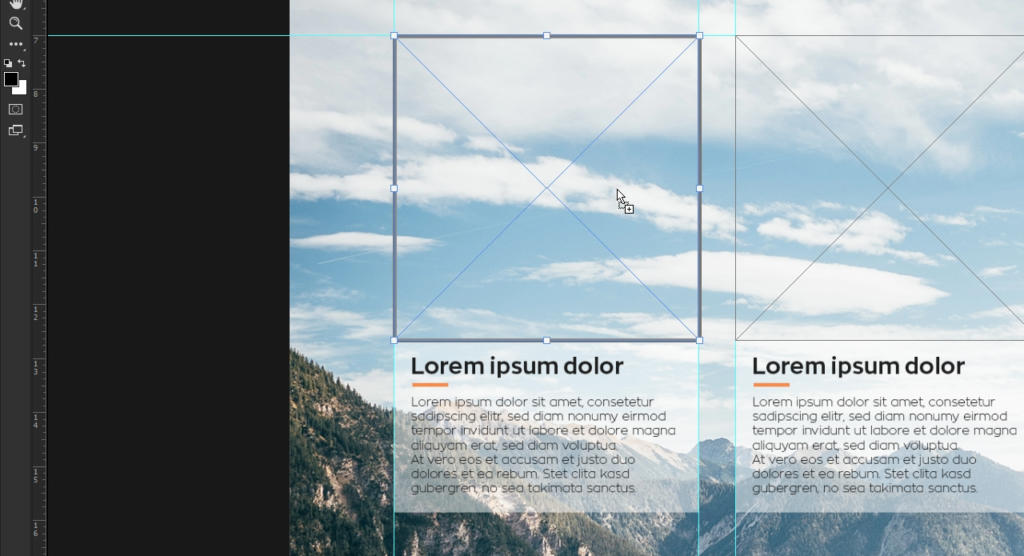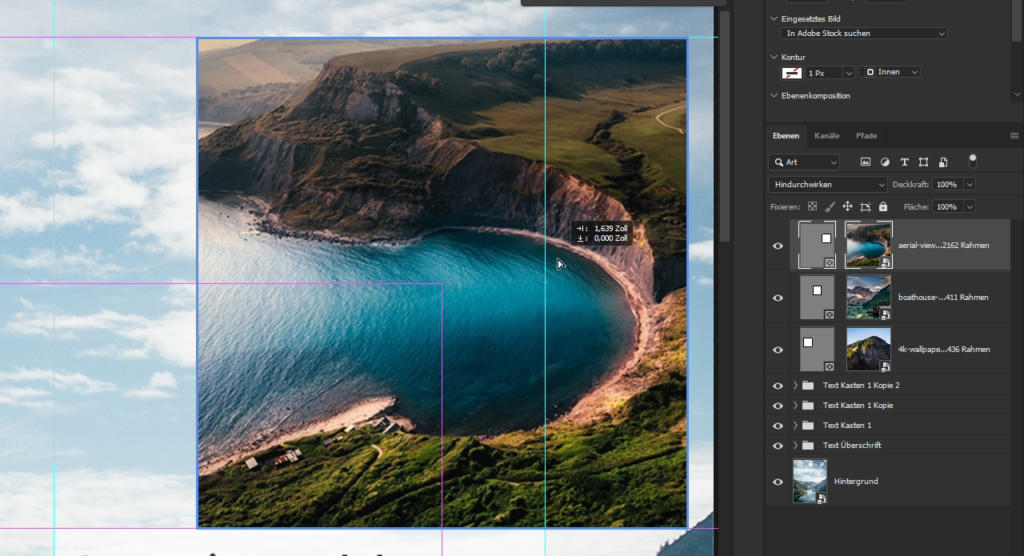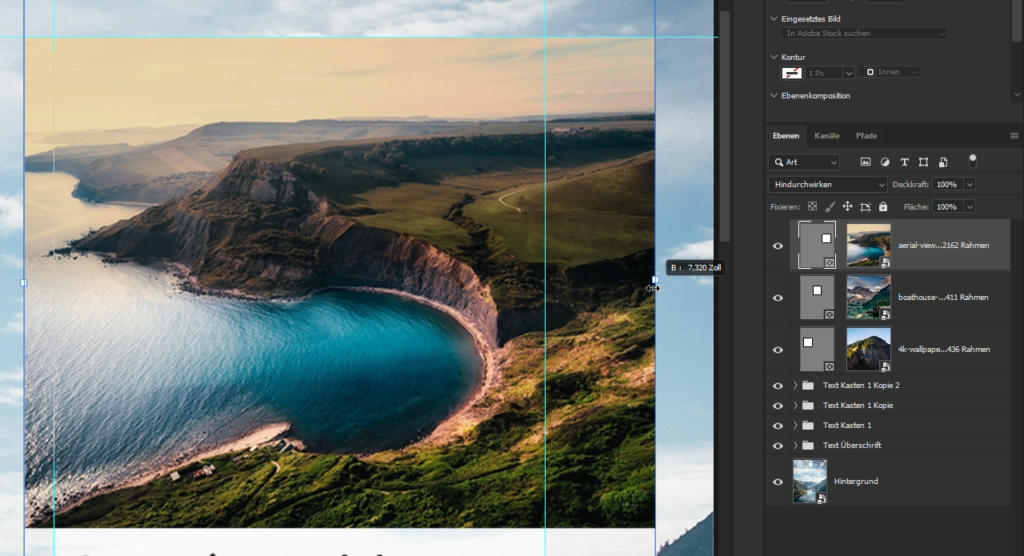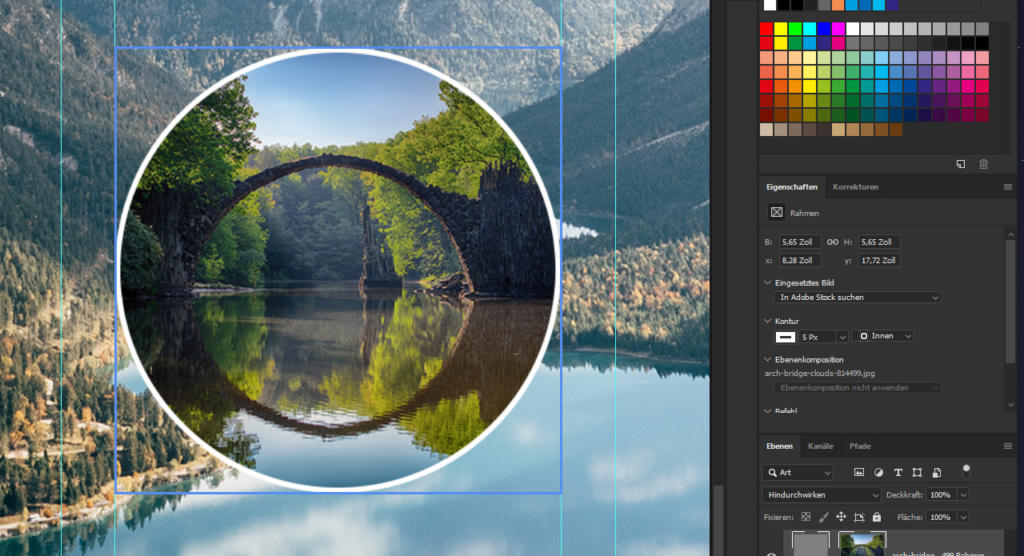Adobes Creative Cloud 2019 hat sinnvolle Updates gebracht, darunter das brandneue Photoshop Rahmen-Werkzeug. Damit können Anwender – ähnlich wie in InDesign – Platzhalter-Bildrahmen im Dokument platzieren.
Adobe ergänzt seine Programme regelmäßig um sinnvolle und nützliche Funktionen. Eine davon ist das brandneue Photoshop Rahmen-Werkzeug, das mit der Version Photoshop CC 2019 eingeführt wurde. Mit diesem praktischen Werkzeug können Sie in Ihrem Dokument Bildrahmen als Platzhalter einfügen und die darin enthaltenen Bilder flexibel anpassen. Besonders bei der Erstellung von sich ständig ändernden Designs wie etwa bei Visitenkarten werden die Vorteile sichtbar. Auch digitale Fotomontagen oder -collagen können Sie mit dem neuen Photoshop Rahmen-Werkzeug sauber und schnell bearbeiten. Somit ist das neue Tool sowohl für die Bearbeitung von Print- als auch Web-Projekten geeignet.
Videotutorial
Das kann das neue Photoshop Rahmen-Werkzeug
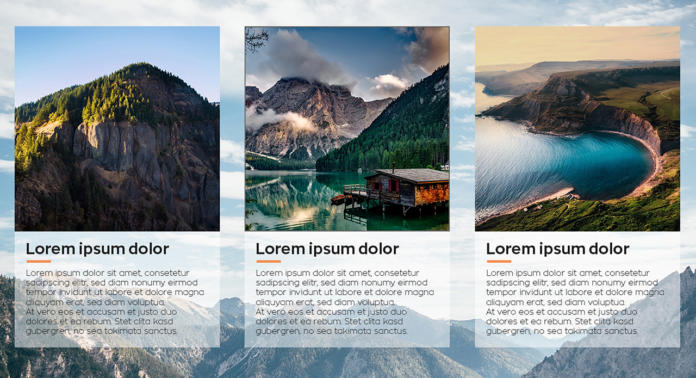
Bisher mussten Bilder in Photoshop aufwendig zugeschnitten werden, damit ein gewünschter Ausschnitt an einer vorgegebenen Stelle platziert werden konnte. Aus diesem Grund wurden zum Platzieren von Bildern bislang InDesign oder ähnliche Programme benutzt, die es dem Anwender erlauben, einen Bildrahmen mit festen Maßen zu definieren und das Bild später innerhalb dieses Rahmens anzupassen. Diese Funktion wurde mit der Version CC 2019 in Photoshop übertragen. Nun können Sie also einen Bildrahmen an einer gewünschten Stelle platzieren und ein Foto in diesen Rahmen einzufügen. Innerhalb des Rahmens können Sie dann Ihr Bild vergrößern, verkleinern oder einfach nur verschieben. Die Maße des Rahmens bleiben dabei erhalten und die Änderungen am Foto im Rahmen stören das restliche Bild nicht.
Rahmen-Werkzeug auswählen und Platzhalter einfügen
In diesem Beispiel einer Landingpage sollen Bildrahmen über den Werbetexten eingefügt werden, um die Bilder darin bei Bedarf einfach austauschen zu können. Das Photoshop Rahmen-Werkzeug finden Sie über das neue Icon in der linken Werkzeugleiste. Fahren Sie mit der Maus an eine beliebige Stelle in Ihrem Dokument und ziehen Sie dann mit gedrückter linker Maustaste einen Bildrahmen auf. Den Unterschied zu einem normalen Rechteck erkennen Sie an dem Markierungskreuz in Ihrem Rahmen. Wenn Sie nun in das Ebenenbedienfeld schauen, sehen Sie, was der Mehrwert des neuen Werkzeugs ist.
Insgesamt werden zwei Thumbnails auf einer Ebene angezeigt, wobei das erste Thumbnail den Bildrahmen definiert und das zweite Thumbnail das eigentliche Bild symbolisiert. Dadurch können Sie also beides getrennt voneinander anpassen. Um ein Bild in Ihren Platzhalter einzufügen, wechseln Sie zum Speicherort Ihres Bildes und ziehen Sie es per Drag and Drop über Ihren Bildrahmen.
Ob das Bild auch in den richtigen Rahmen eingefügt wird, sehen Sie anhand der grauen Kontur. Diese wird angezeigt, sobald Sie mit der Maus über den Bildrahmen fahren.
Flexible Bearbeitungsmöglichkeiten
Wenn Sie Ihren Bildrahmen platziert und das gewünschte Foto eingefügt haben, können Sie die Ebene auf drei verschiedene Arten bearbeiten und anpassen.
Bildrahmen verschieben
Um Ihr Bild samt Bildrahmen zu verschieben, klicken Sie auf den Ebenennamen Ihrer Rahmen-Ebene. Wenn Sie dann die linke Maustaste auf Ihrem platzierten Rahmen geklickt halten, können Sie diesen an eine andere Stelle verschieben. Die Maße Ihres Rahmens und die des Fotos bleiben dabei erhalten.
Bildrahmen bearbeiten
Wenn Sie nachträglich den Bildrahmen anpassen möchten, klicken Sie zunächst im Ebenenbedienfeld das erste Thumbnail Ihrer Rahmen-Ebene an und drücken Sie anschließend die Tastenkombination Strg+T. Sie können jetzt einen der Transformationspunkte an Ihrem Rahmen anklicken und diesen nach Belieben vergrößern oder verkleinern. Das eingefügte Bild an sich bleibt dabei in seinen Maßen wie zuvor. Lediglich die Rahmenmaße werden durch die Änderungen bearbeitet und es werden unterschiedliche Stellen des eingefügten Bildes sichtbar.
Bild innerhalb des Rahmens anpassen
Möchten Sie beispielsweise einen anderen Bildausschnitt wählen oder Ihr Foto skalieren, dann klicken Sie im Ebenenbedienfeld das zweite Thumbnail Ihrer Rahmen-Ebene an und drücken Sie erneut die Tastenkombination Strg+T. Sobald Sie jetzt die Transformationspunkte Ihres Fotos anklicken, ändern sich nur die Maße des Bildes. Dieses können Sie dann auch beliebig verschieben, um einen anderen Bildausschnitt zu wählen. Dabei bleibt der Bildrahmen unangetastet.
Um Ihr Bild proportional zu skalieren, ist in der neuen Photoshop CC 2019 Version nicht mehr die umständliche Tastenkombination Alt- und Umschalt-Taste nötig. Greifen Sie einfach nur einen der Eckpunkte und verschieben Sie die Maus. Die Tastenkombination Alt- und Umschalt-Taste benötigten Sie nur noch, wenn Sie die Maße Ihres Bildes nicht proportional ändern möchte. Diese Funktion also einfach umgekehrt.
Elliptischen Bildrahmen einfügen
Wenn Sie statt eines eckigen Rahmens lieber eine elliptische Form verwenden möchten, wählen Sie in der Werkzeugleiste nochmals das Photoshop Rahmen-Werkzeug. Anschließend können Sie im oberen linken Bedienfeld zwischen einem eckigen oder elliptischen Bildrahmen wählen. Die Methode zum Platzieren und Bearbeiten ist die gleiche wie bei einem rechteckigen Rahmen.
Bildrahmen in Photoshop mit einer Kontur versehen
Sobald Sie mit dem Rahmen-Werkzeug Ihren ersten Platzhalter eingefügt haben, können Sie diesen mit einer Kontur versehen. Die Einstellung dazu finden Sie direkt über dem Ebenenbedienfeld. Unter dem Punkt Kontur können Sie die Konturenfarbe, Stärke und Ausrichtung definieren. In diesem Bedienfeld können Sie außerdem nochmals die Maße Ihres Rahmens sowie dessen Position abändern.
Credits: Tutorials (Text und Video) sowie Gestaltung von Mediengestalter Christoph Ullrich.