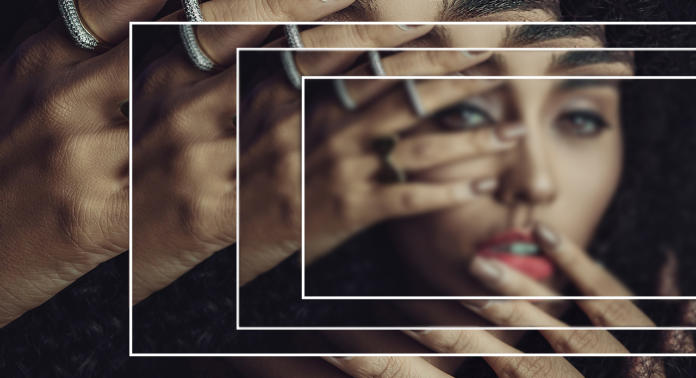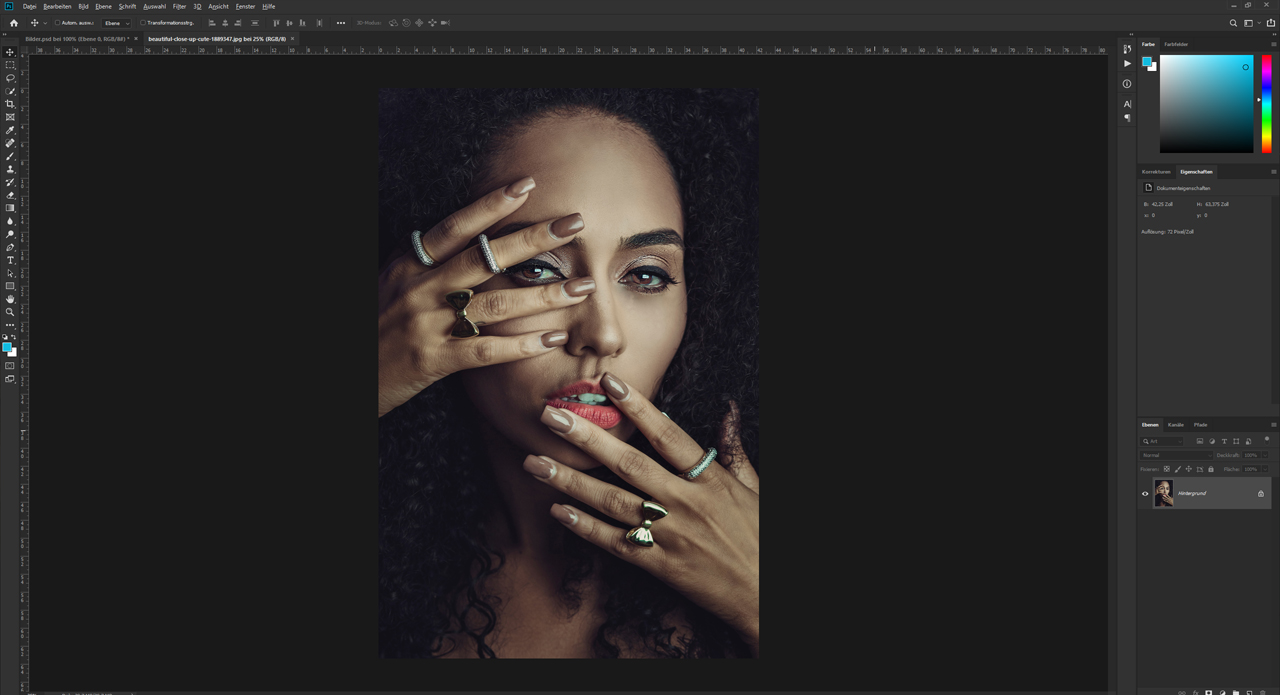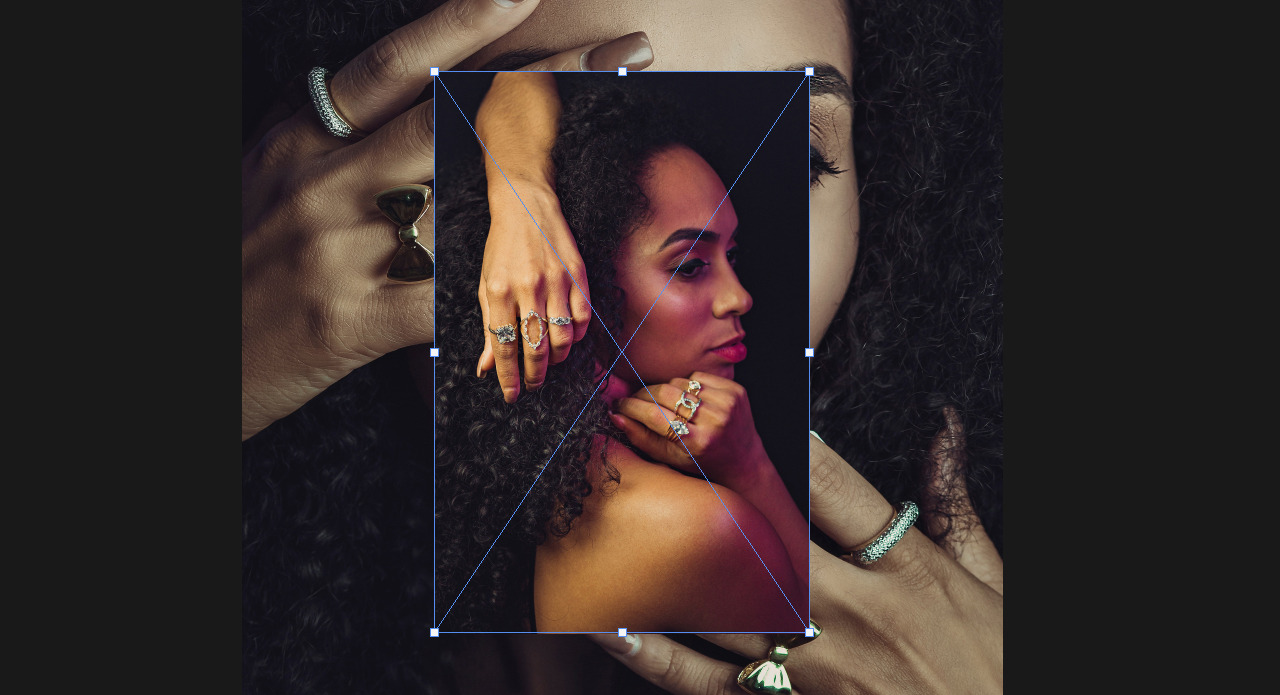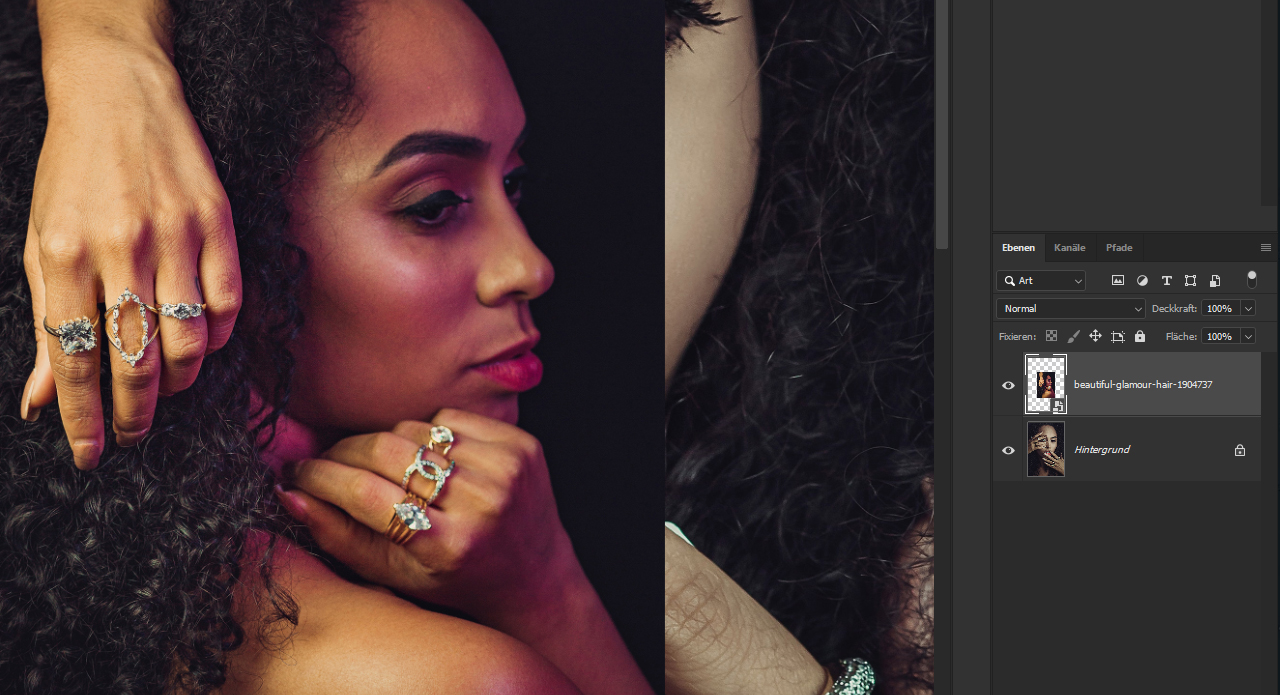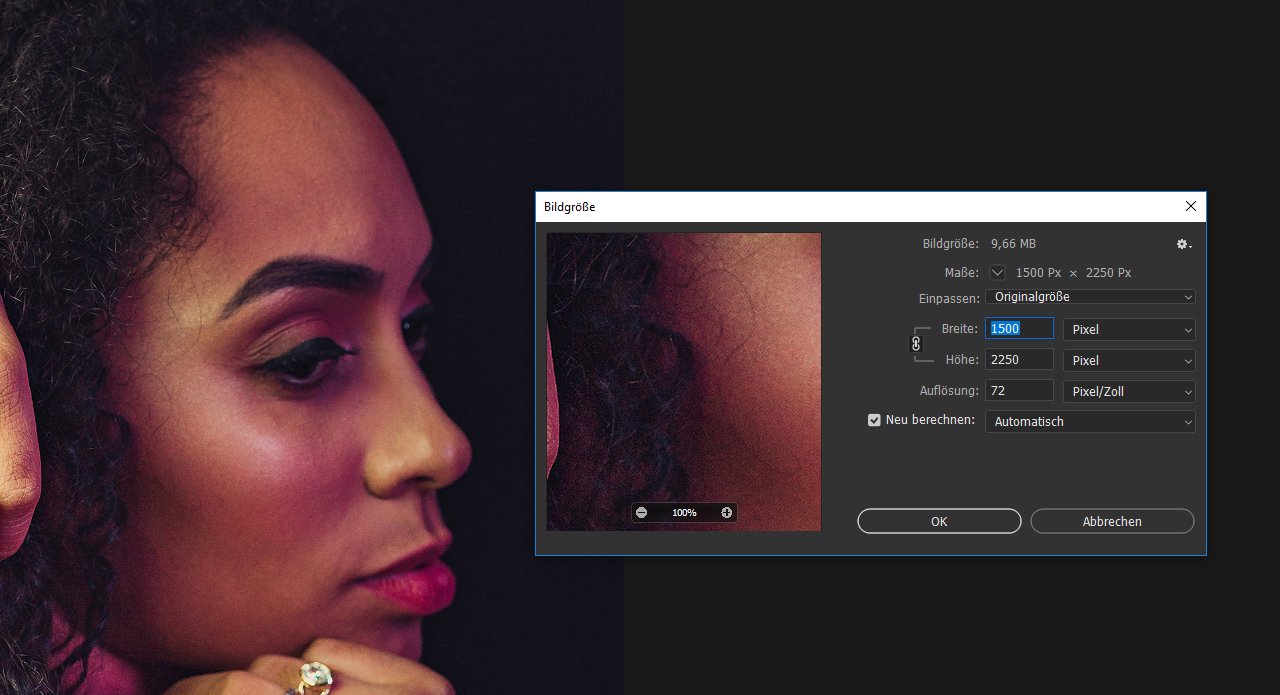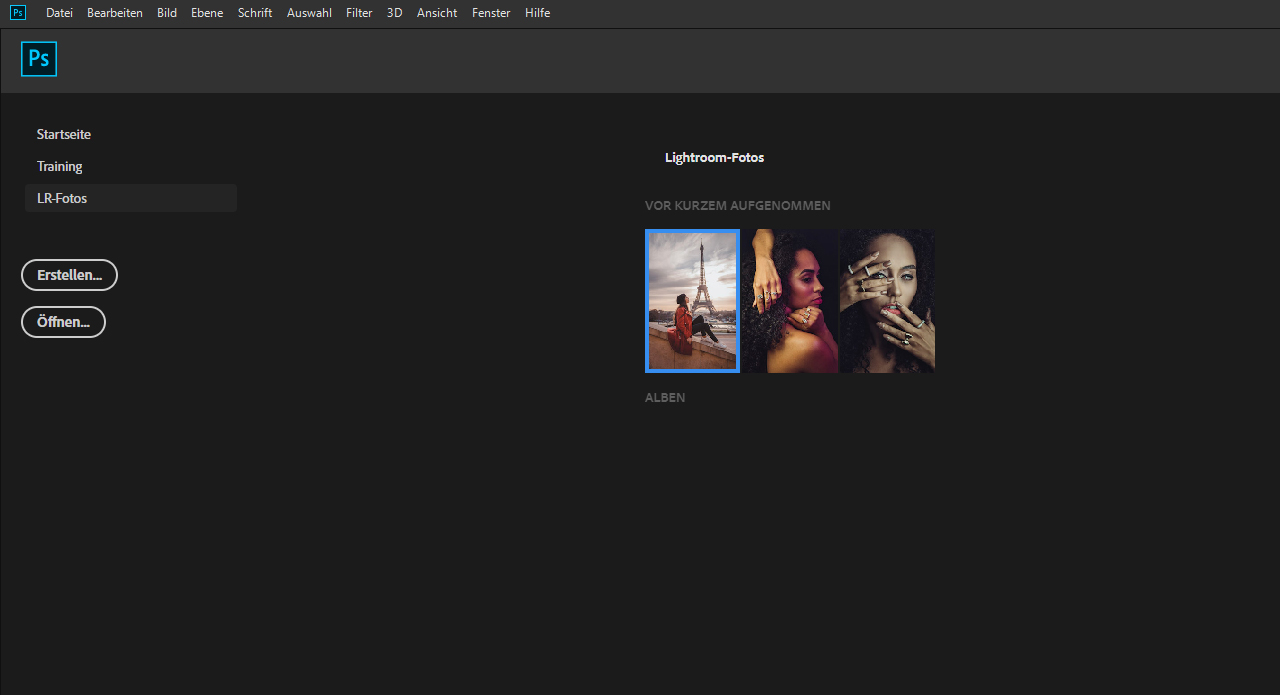Ein Bild per Drag-and-drop in Photoshop einfügen klingt zunächst mal nach einer ganz einfachen Sache. Während dieses Schrittes passiert in Photoshop aber schon eine ganze Menge. In diesem Tutorial erfahren Sie, welche Importmöglichkeiten Sie in Photoshop haben und wie Sie diese in Ihren Workflow integrieren können.
Um in Photoshop ein Bild einzufügen, können Sie mehrere Wege wählen. Ob Sie nun ein Bild einfach per Drag-and-drop einfügen oder ob Sie es aus einer Fotodatenbank wie Lightroom transferieren, Ihre Bilder werden immer in der maximalen Qualität, die das Bild zu bieten hat, importiert. Da das aber natürlich noch kein Garant dafür ist, dass das Bild auch gestochen scharf ist, gibt es einige Möglichkeiten die Bilddaten schon während des Imports zu prüfen.
Videotutorial
Inhalt:
- Bilder per Drag-and-drop einfügen
- In vorhandene Dokumente integrieren
- Bilder aus Lightroom importieren
Bilder in Photoshop einfügen per Drag-and-drop
Wie zuvor schon erwähnt, ist das Importieren per Drag-and-drop mitunter die einfachste Variante Bilder in Photoshop zu importieren. Öffnen Sie dazu einfach das Programm und ziehen Sie ein Bild aus Ihrem Explorer oder von Ihrem Desktop über die Programmoberfläche. Sobald Sie die linke Maustaste loslassen, wird das Bild direkt als neues Dokument geöffnet. Das Dokument, in dem sich das Bild jetzt befindet, hat dabei exakt die Maße und Einstellungen bekommen, die das Bild mitbringt. Darunter fällt beispielsweise die Auflösung, die Breite und Länge sowie der verwendete Farbmodus.
Um die Bildinformationen zu überprüfen, klicken Sie im oberen Menü auf Bild und dann auf Bildgröße. Über die Informationen in diesem Bedienfeld, bekommen Sie einen guten Überblick über die allgemeine Qualität des Bildes. In diesem Beispiel hat das Bild eine gesamte Auflösung von 3042 x 4563 px, beziehungsweise 107 x 160 cm. Diese Werte sind optimale Voraussetzungen, um das Bild zum Beispiel für den Druck aufzubereiten.
Bilder in vorhandene Dokumente einfügen
Ähnlich wie beim ersten Beispiel, können Sie per Drag-and-drop ein Bild in ein bereits bestehendes Dokument importieren. Wird das Bild nach dem Import nicht auf voller Breite und Höhe des Dokuments angezeigt, sondern nur in einem Teilbereich (siehe Bild), dann ist das ein erster Hinweis darauf, dass das neu importierte Bild zu klein ist, um auf die Größe des Dokuments skaliert zu werden. Denn auch beim Import in ein bereits vorhandenes Dokument, wird das Bild mit der maximalen Qualität, die es mitbringt, eingefügt.
Dennoch kann es aber sein, dass sich der Hinweis nicht bestätigt und eingefügte Bilder doch zur Skalierung geeignet sind. Die Informationen, die Ihnen zur Einschätzung allerdings fehlen, sind die Bildinformationen des neu importierten Bildes. Wenn Sie wieder auf Bild und dann auf Bildgröße klicken, sehen Sie nur die Maße und die Auflösung des Dokuments und nicht die des neuen Bildes.
Photoshop unterstützt Sie hier aber in Form von sogenannten Smart-Objekten. Sobald Sie ein Bild in ein bestehendes Dokument importieren, macht Photoshop ein Smart-Objekt daraus. Dieses erkennen Sie an dem kleinen Datei-Icon direkt auf dem Ebenen-Thumbnail. Wenn Sie darauf einen Doppelklick ausführen, dann wird das neu importierte Bild als eigenständiges aber verknüpftes Dokument geöffnet und hier haben Sie dann wieder die Möglichkeit die Bildinformationen über Bild und Bildgröße zu überprüfen.
Tipp: Sie können beim Smart-Objekt im geöffneten Dokument alle gewünschten Änderungen, wie zum Beispiel Farbgebung oder Bildretusche, vornehmen. Wenn Sie nach der Bearbeitung mit der Tastenkombination Strg + S speichern, können Sie das Dokument schließen und die Änderungen werden im Originaldokument ebenfalls vorgenommen. Weitere Informationen dazu bekommen Sie in unserem Tutorial zum Thema Smart-Objekte.
Bilder aus Lightroom importieren
Eine weitere Möglichkeit Ihre Bilder in Photoshop einzufügen, ist Lightroom als Bilddatenbank zu verwenden und daraus zu importieren. Somit müssen Sie Ihre Bilder nicht auf dem PC speichern, sondern können den Cloud-Speicher von Adobe nutzen und so Ihre Fotos übersichtlich ordnen.
Öffnen Sie für den Import aus Lightroom zunächst das Programm und klicken Sie auf das Plus-Icon in der oberen linken Ecke. Wählen Sie dann aus Ihrem Explorer das einzufügende Bild aus und klicken Sie anschließend auf Für Import prüfen. Um das Bild dann in die Adobe Cloud zu übertragen, klicken Sie als Nächstes oben rechts auf 1 Bild hinzufügen. In der oberen rechten Ecke sehen Sie dann ein kleines Cloud-Icon mit einem rotierenden blauen Kreis. Sobald dieser nach ein paar Sekunden verschwunden ist, ist Ihr Bild erfolgreich in die Cloud hochgeladen und Sie können es mit Photoshop abrufen.
Öffnen Sie dazu Photoshop und klicken Sie im Startmenü auf den Reiter LR Fotos. Hier sehen Sie dann eine Liste mit bereits hinzugefügten Bildern und sobald Sie auf den Button Aktualisieren klicken, wird die neueste Version Ihrer Bilddatenbank geladen und Sie sehen das kürzlich hochgeladene Bild. Wenn Sie dieses jetzt öffnen möchten, markieren Sie es mit einem Linksklick und wählen Sie Auswahl importieren. Das Bild wird anschließend lokal heruntergeladen und kann dann wie gewohnt bearbeitet werden.