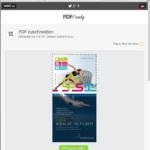Sie benötigen in Ihrem PDF eine Seite in einem anderen Endformat? Oder möchten Sie den weißen Rand von ihrer PDF-Seite entfernen? Vielleicht enthalten auch alle Seiten Ihres PDFs Beschnittmarken, die Sie entfernen möchten? Mit dem Zuschneiden eines PDFs oder einzelner Seiten in der Datei verändern beziehungsweise verkleinern Sie das Endformat.
PDF zuschneiden – die Vorgehensweise in Acrobat
Um unterschiedlich große Seiten eines PDFs auf ein einheitliches Endformat zu bringen, lassen sich in Adobe Acrobat Seiten beschneiden. Sie können entweder manuell mit dem Werkzeug das PDF zuschneiden oder das Zuschneiden per Eingabe von Koordinaten steuern. Wählen Sie zunächst im Menü Anzeige · Werkzeuge · PDF bearbeiten · Öffnen aus. In der sekundären Werkzeugleiste finden Sie dann den Befehl Seiten beschneiden. Ein Klick darauf wandelt den Mauszeiger in ein Fadenkreuz um, mit dem Sie nun auf der PDF-Seite den Bereich einrahmen, den Sie erhalten möchten. Das Beschneidungsrechteck wird farbig transparent hinterlegt.
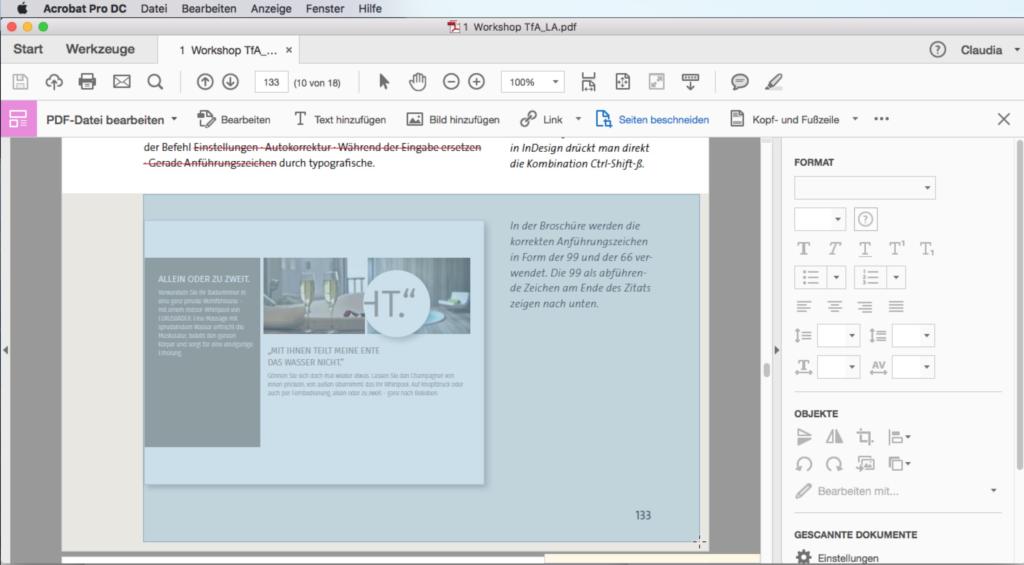
Nach dem Loslassen erscheint das Rechteck mit Griffen, über die Sie den Ausschnitt noch verändern können. Wenn Sie fertig sind, klicken Sie doppelt in das Rechteck, und der Dialog zum Zuschneiden erscheint. Hier können Sie Ihre Werte kontrollieren und gegebenenfalls korrigieren. Im rechten, unteren Teil des Dialogs können Sie auch bestimmen, auf welche Seiten diese Werte übertragen werden sollen – nur auf die aktuelle Seite, oder sollen mehrere oder vielleicht doch alle Seiten mit diesen Werten beschnitten werden?
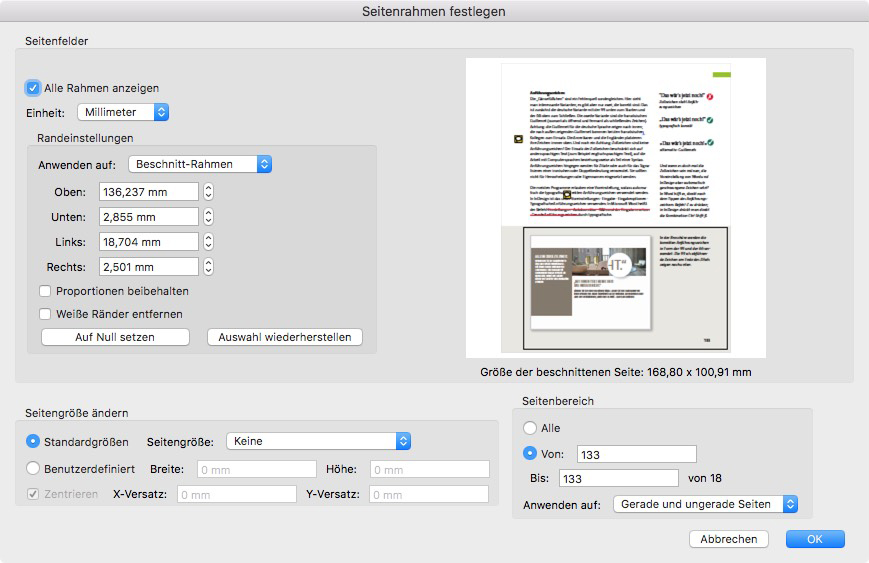
Übrigens können Sie hier auch auf bestimmte Randeinstellungen wie die CropBox, die TrimBox oder die BleedBox, die das Erstellungsprogramm des PDFs mitliefert, zugreifen. Auch das automatische Entfernen von weißen Rändern für Präsentationen ist eine nützliche Automatisierung der CropBox. Nehmen Sie die gewünschten Einstellungen vor und klicken Sie auf OK – fertig!
CropBox, TrimBox und BleedBox können bei Acrobat optional eingeblendet werden, um zusätzliche Informationen, die für die Druckvorstufe wichtig sind, zu sehen und zu bearbeiten.
CropBox (Maskenrahmen): Informationen wie Beschnitt oder Passermarken außerhalb der CropBox werden ausgeblendet, aber nicht gelöscht.
TrimBox (Endformatrahmen): Diese ist die wichtigste Box für den Druck – sie zeigt das beschnittene Endformat.
BleedBox (Anschnittsrahmen): Hier wird die Größe des Rahmens im finalen Format inklusive Beschnitt (meist rundrum drei Millimeter) angezeigt.
Quelle: http://www.cunodruck.de/files/downloads/PDF-Rahmen.pdf
Im Reader ein PDF zuschneiden?
Einmal mehr stellt man fest, dass der Adobe Acrobat Reader primär dazu dienen soll, ein PDF zu betrachten. Somit sind die meisten Bearbeitungsmöglichkeiten wie auch das Beschneiden eines PDFs hier nicht möglich. Stattdessen stehen Webdienste zur Verfügung, mit denen man das PDF online drehen kann sowie separate Tools, die nach dem Download innerhalb oder außerhalb des Acrobat Readers offline ihre Arbeit verrichten. Letzteres ist aber beim Wunsch nach einer kostenlosen Variante äußerst beschränkt.
PDF zuschneiden – per Online-Dienst
Zu den Online-Diensten zählen beispielsweise:
• https://pdfcandy.com/de/crop-pdf.html
• https://pdfresizer.com/resize
• https://www.sejda.com/de/crop-pdf
Hinweis: Mit Klick auf das Bild öffnet sich eine größere Version.
PDF Candy hat eine sympathische Oberfläche und arbeitet schnell, allerdings lässt sich das Beschneiden weder per Koordinaten noch für einzelne Seiten steuern.
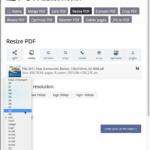 Der PDFResizer bietet einiges an Funktionalität wie auch das Herunterrechnen der Daten, das Beschneiden allerdings kann nur auf eines der vorgegebenen Standardformate erfolgen, und das auch nur für alle Seiten gemeinsam.
Der PDFResizer bietet einiges an Funktionalität wie auch das Herunterrechnen der Daten, das Beschneiden allerdings kann nur auf eines der vorgegebenen Standardformate erfolgen, und das auch nur für alle Seiten gemeinsam.
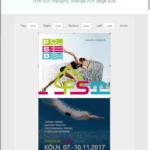 Sehr viel genauer arbeitet das Online-Werkzeug von Sejda, wenn auch in Inch. Hier lassen sich für jede Seite einzeln Beschneidungswerte eingeben. Die kostenlose Variante ist bezüglich Größe (auf 50 MB), Umfang (auf 200 Seiten) und (drei) Dokumente pro Stunde begrenzt. Wenn Sie ein PDF zuschneiden wollen, eine der besten Lösungen.
Sehr viel genauer arbeitet das Online-Werkzeug von Sejda, wenn auch in Inch. Hier lassen sich für jede Seite einzeln Beschneidungswerte eingeben. Die kostenlose Variante ist bezüglich Größe (auf 50 MB), Umfang (auf 200 Seiten) und (drei) Dokumente pro Stunde begrenzt. Wenn Sie ein PDF zuschneiden wollen, eine der besten Lösungen.
Die Schere lokal installieren
Das javabasierte Briss für Windows übernimmt das Beschneiden schnell und einfach und ist eine gute Alternative. Danach wird es allerdings eng in der Auswahl der kostenlosen, fähigen Tools zum Zuschneiden, und zwar für Windows und Mac.
Eine gute Nachricht für die Mac-Anwender gibt es allerdings noch: Das Programm Vorschau erledigt die Aufgabe ohne großes Tamtam. Öffnen Sie dafür das PDF, blenden Sie über das Menü Darstellung die Werkzeugleiste ein und klicken dann dort auf das zweite Symbol von links, ein gestricheltes Rechteck. Alternativ erhalten Sie die sogenannte Rechteckige Auswahl, indem Sie den gleichnamigen Befehl im Menü Werkzeuge wählen. Mit dem Rechteckwerkzeug rahmen Sie nun den Bereich der Seite ein, den Sie behalten möchten. Wer das punkt- oder millimetergenau erledigen möchte, öffnet jetzt noch aus dem Menü Werkzeuge per Informationen einblenden die Infopalette und klickt hier auf das Schneiden-Symbol. Das Zuschneiden wird ausgelöst, indem man in der Werkzeugleiste auf den Befehl Beschneiden klickt. Wer in der Seitenminiaturleiste am linken Fensterrand gleich mehrere Seiten markiert, kann diese auch in einem Arbeitsschritt beschneiden.
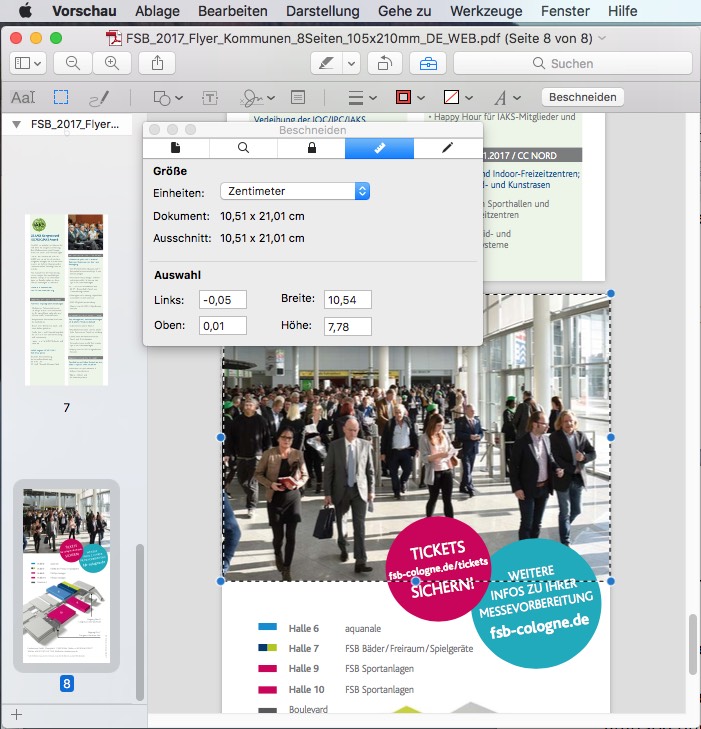
Bildnachweis: VectorKnight via Shutterstock