Interaktive Formulare können bei Dateneingabe und -überprüfung für den Benutzer besonders hilfreich sein. Wir zeigen Ihnen, wie Sie mit Adobe und verschiedenen Online-Tools ein PDF-Formular erstellen und an Ihre Bedürfnisse anpassen können.
Interaktive PDF-Dokumente wie ein Formular sind für den Anwender überaus praktisch, weil sie das Übermitteln von Daten erheblich erleichtern können. Um online einen Mitgliedsantrag, eine Spesenabrechnung oder einen Bestellzettel auszufüllen, braucht es PDF-Formulare mit digital ausfüllbaren Formularfeldern. Ein solches PDF-Formular kann vom Benutzer per Mausklick gedruckt oder versendet werden. Auch das automatische Auslesen der Formulardaten ist möglich. Damit Sie die Vorteile von interaktiven Formularen nutzen können, zeigen wir Ihnen, wie Sie am einfachsten ein PDF-Formular erstellen.
Inhaltsverzeichnis
- PDF-Formular erstellen mit Textverarbeitungsprogrammen
- PDF-Formular mit Adobe InDesign erstellen
- Adobe Acrobat: So wird aus einem PDF ein interaktives PDF-Formular
- Alternativen zu Acrobat
PDF-Formular erstellen mit Textverarbeitungsprogrammen
Layout vorbereiten mit Microsoft Word
Wenn Sie ein interaktives PDF-Formular erstellen möchten, führen mehrere Wege zum Ziel. Beginnen wir mit dem Allrounder Microsoft Word. Das Programm verfügt über Formularfunktionen und ermöglicht er mithilfe der Entwicklertools interaktive Formulare zu bauen. Allerdings ist man nach dem Export schnell ernüchtert: Die Interaktivität beim Export in das PDF-Format geht wieder verloren. So lässt sich also mit Word nur das Layout vorbereiten. Die Formularfelder müssen aber in Acrobat oder in einer, in der Regel kostenpflichtigen, alternativen Software wieder hinzugefügt werden.
Export aus OpenOffice und LibreOffice
Die kostenlosen Textverarbeitungsprogramme OpenOffice und LibreOffice erlauben ebenfalls die Vergabe von Formularfeldern. Im Gegensatz zu Word gelingt es mit diesen Programmen, dass die Interaktivität beim Export in das PDF-Format erhalten bleibt. Hat man also damit ein hübsches PDF-Formular erstellt, steht der interaktiven Nutzung des Formulars nichts im Weg.
PDF-Formular mit Adobe InDesign erstellen
Hilfreicher ist Adobe InDesign: Hier können Sie nicht nur das Layout und das Erscheinungsbild für das Formular vorbereiten. Das Programm erlaubt es auch, interaktive Formularfelder hinzuzufügen, die beim Überführen des Dokuments in das PDF-Format erhalten bleiben. Durch Hinzufügen und Bearbeiten von Formularfeldern können Sie so ein entsprechendes PDF-Formular erstellen. Nutzen Sie dafür die Palette Schaltflächen und Formulare, die Sie im Menü unter Fenster unter Interaktiv finden.
Ist man mit seinem Ergebnis zufrieden, exportiert man das Dokument. Doch Achtung, das geht nicht auf den üblichen Weg über Datei Adobe PDF Vorgaben. Sie können das interaktive Dokument über den Befehl Exportieren speichern. Wählen Sie einfach alsFormat das Adobe PDF (interaktiv) aus. Öffnet man nun das PDF in Acrobat oder dem Reader, bleibt die Funktionalität der Formatfelder erhalten.

Adobe Acrobat: So wird aus einem PDF ein interaktives PDF-Formular
Sie können natürlich auch aus einem bestehenden PDF ein interaktives PDF-Formular erstellen. Wenn Sie Ihr gewünschtes Layout im PDF-Format vorliegen haben, die Interaktivität jedoch noch fehlt oder weitere Formularfelder im PDF ergänzen oder bearbeiten möchten, benötigen Sie eine Software, die eine Formularfeldbearbeitung im PDF zulässt. Hier ist die Vollversion von Adobe Acrobat definitiv eine gute Wahl – in Sachen Interaktivität können Sie sich so richtig austoben.
Acrobat erlaubt das Einfügen von allen erdenklichen Formularfeldarten: von normalen Textfeldern über Schaltflächen bis in zu Datumsfeldern, digitalen Signaturen und Barcode-Feldern. Die Felder können so generiert werden, dass die Eingabe des Benutzers in mehrfacher Hinsicht validiert werden. So kann die Eingabe auf die Art der Zahlen oder Ziffern sowie der Menge beschränkt werden. Eingetragene Werte können miteinander verrechnet und Felder können als erforderlich definiert werden.
Tipp: Da Acrobat alle Möglichkeiten für Formularfelder bietet, können Sie theoretisch auch direkt in dem Programm eine neue, leere PDF-Datei anlegen und bearbeiten. Des Layouts und der Gestaltung zuliebe ist man aber gut beraten, wenn man die Daten bereits in einem dafür geeigneten Programm wie InDesign, Word oder Illustrator vorbereitet. Das hat noch einen weiteren Vorteil: Wer die zukünftigen Formularfelder optisch gut erkennbar anlegt und die zugehörigen Beschreibungen nah genug an den Feldern platziert, kann sich je nach Formularinhalt von Acrobat einiges an Arbeit abnehmen lassen.
Formularfelder automatisch erkennen lassen
Acrobat verfügt über eine automatische Formularfelderkennung. Exportieren Sie dazu das Dokument aus dem jeweiligen Erstellungsprogramm in das PDF-Format. Öffnen Sie nun Acrobat in der Vollversion und klicken Sie auf den Reiter Werkzeuge. In der Kategorie Formular und Signaturen finden Sie das Werkzeug Formular vorbereiten. Damit die Arbeit schneller von der Hand geht, können Sie aus dem Ausklappmenü unter Öffnen den Befehl Verknüpfung hinzufügen wählen. Wenn Sie jetzt zu Ihrem geöffneten PDF zurückkehren, erscheint das Formularwerkzeug automatisch in der rechten Spalte. Klicken Sie darauf, öffnet sich ein Dialog, in dem ihr bereits geöffnet PDF angezeigt wird und automatisch aktiv ist. Um nun automatisch interaktive Formularfelder hinzuzufügen, klicken Sie auf den Befehl Starten.
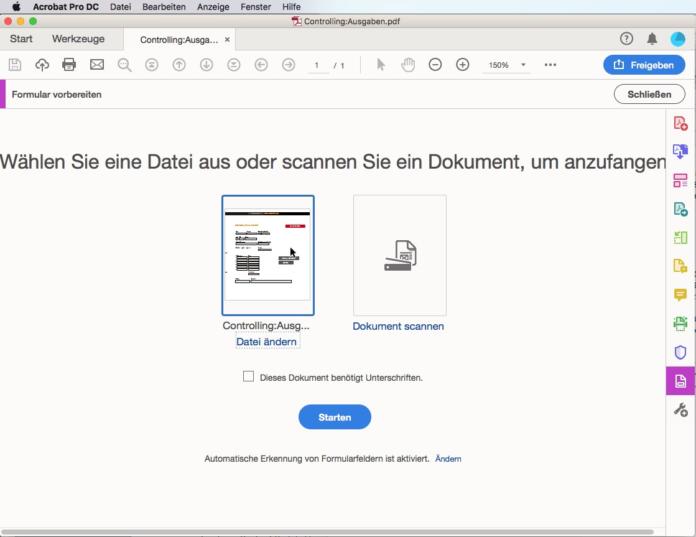
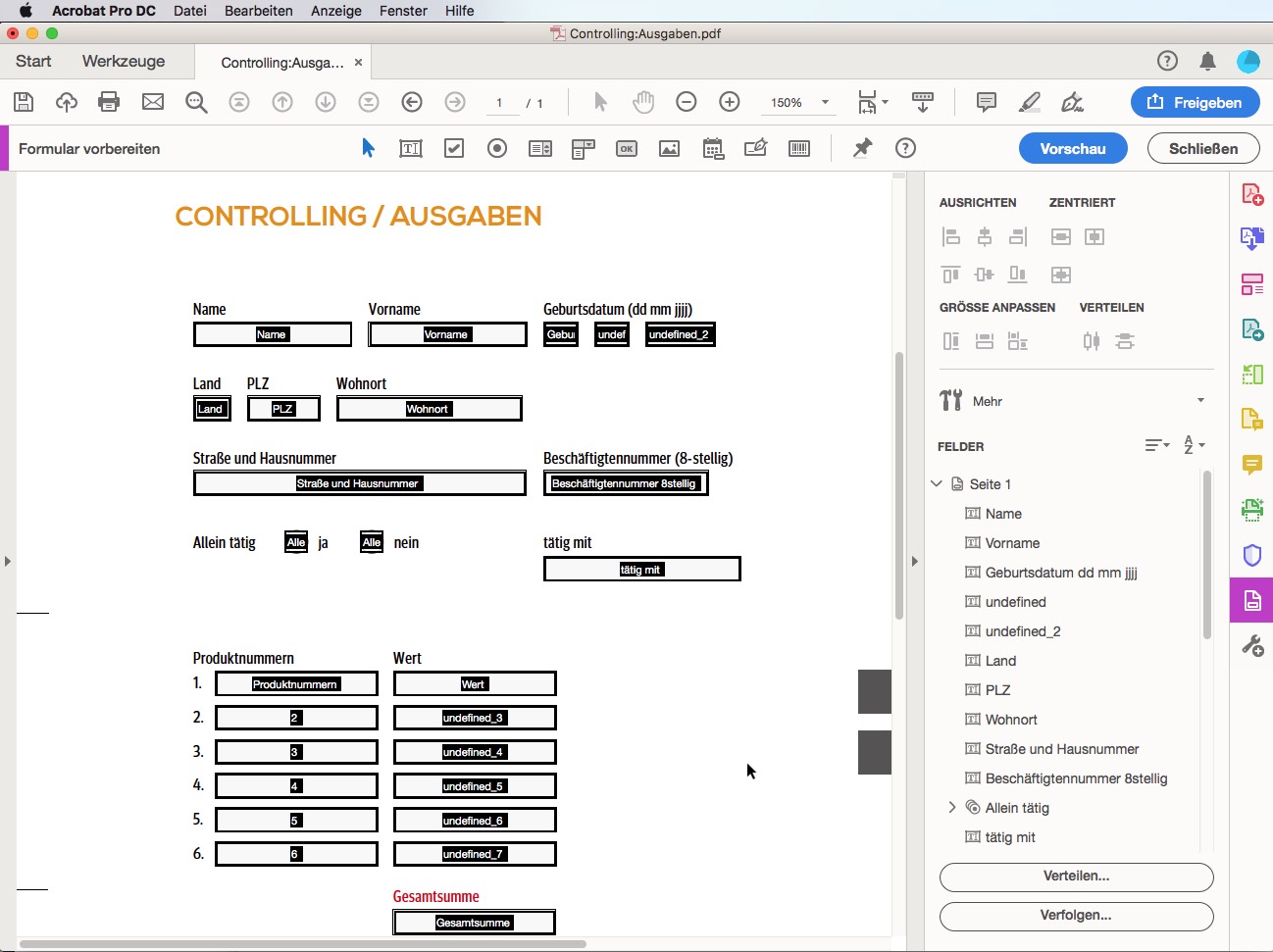
Hinweis: Die automatische Erkennung funktioniert nur, wenn diese in den Einstellungen von Acrobat aktiviert ist. Ob die Funktion aktiv ist, erfahren Sie durch einen Hinweis unter dem Befehl Starten. Steht hier die Information, dass die automatische Erkennung deaktiviert ist, können Sie diese in den Voreinstellungen von Acrobat in der Kategorie Formulare aktivieren.
Acrobat sucht nun nach für ihn erkennbaren Formularfeldern und versieht das PDF mit entsprechend interaktiven Feldern. Jedes Formularfeld in Acrobat muss einen Namen aufweisen. Bei der automatischen Erkennung vergibt Acrobat den Formularfeldern denjenigen Namen, der räumlich nah bei den Feldern steht. Die Ergebnisse der automatischen Erkennung sind akzeptabel und erleichtern gerade bei umfangreichen, tabellarisch aufgebauten Formularen mit unzähligen Formularfeldern die Arbeit. Allerdings liegt die Arbeitserleichterung in erster Linie darin, dass Sie nicht zahlreiche Formulartextfelder aufziehen und platzieren müssen. Spezielle Wünsche wie Schaltflächen, das Errechnen von Werten oder die Validierung von Daten müssen Sie per Hand vornehmen.
Die Inhalte von Formularfeldern im finalen Druck-PDF wie etwa Name, Adresse oder Telefonnummer werden in reguläre Seiteninhalte umgewandelt und mitgedruckt. Im Dokument enthaltene Kommentare werden nicht mitgedruckt.
Neue Formularfelder erstellen und einfügen
Im Kopf des PDF finden Sie – bei aktivem Werkzeug Formular vorbereiten – die verschiedenen Formularfeldwerkzeuge, mit denen Sie Ihr individuelles PDF-Formular erstellen können.
- Textfelder dienen der Eingabe von Informationen, Kontrollkästchen bieten eine Mehrfachauswahl.
- Optionsfelder verwendet man, wenn nur eine Antwort möglich sein soll.
- Bei einer Auswahlliste kann ein Element ausgewählt werden.
- Eine Dropdown-Liste ist eine Kombination aus einem Textfeld und einer Auswahlliste.
- Mit Schaltflächen lassen sich beispielsweise die PDF-Dokumente Senden oder Drucken.
Verwenden Sie die entsprechenden Werkzeuge, wenn Sie weitere Formularfelder aufziehen möchten. Um vorhandene Felder zu bearbeiten, klicken Sie doppelt auf das jeweilige Feld und die Feldeigenschaften mit verschiedenen Reitern öffnen sich. Auch in der rechten Seitenleiste können die Felder umbenannt und dank des kontextsensitiven Menüs bearbeitet, dupliziert oder gelöscht werden.
Feldfunktionen bearbeiten
Wenn Sie die Optionen für die Formularfelder definieren möchten, arbeiten Sie sich von Reiter zu Reiter durch. Abhängig vom Typ des Formularfelds wechseln die Inhalte; nicht alle Reiter und Funktionen sind für alle Feldtypen verfügbar. Neben dem Namen und Erscheinungsbild ist das Steuern der Position und Größe möglich.
Ein Feld lässt sich schreibgeschützt erstellen, wenn der Benutzer lediglich eine Information erhalten soll, die er nicht editieren darf. Felder, die erforderlich sind, müssen vom Benutzer ausgefüllt werden, bevor das PDF gedruckt oder versendet werden kann. Auch das Hinzufügen von Aktionen wie zum Beispiel das Öffnen eines Menübefehls oder einer Website ist möglich, indem der Anwender einen Button drückt. Sie können außerdem Felder erstellen, die einfache, mathematische Aufgaben wie das automatische Addieren von Werten aus Feldern übernehmen. Wenn Sie über JavaScript-Kenntnisse verfügen, können Sie Skripts an die Felder anfügen und somit den Funktionalitätsumfang erweitern.
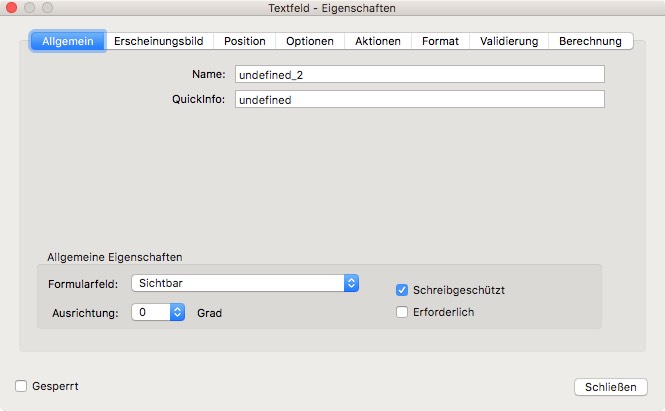
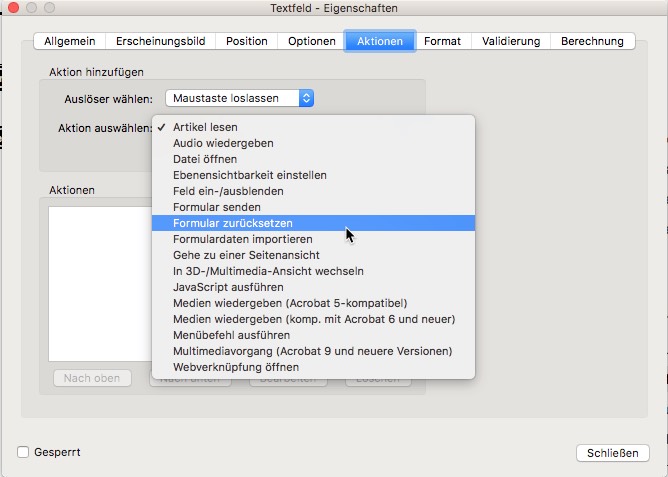
PDF-Formular erstellen und die Eingabe validieren
Sie haben die Möglichkeit für bestimmte Felder die Eingabe des Anwenders auf Zahlen oder eine bestimmte Anzahl zu beschränken. Öffnen Sie von einem Formulartextfeld den Dialog Eigenschaften durch einen Doppelklick und klicken Sie auf den Reiter Format. Wählen Sie bei der Formatkategorie entsprechend Zahlen, Prozent, Zeit oder Datum. Wer Zahlen wählt, erhält immer ein Trennzeichen, dessen Art darunter auszuwählen ist. Wenn Sie nur Zahlen ohne Trennzeichen benötigen wie zum Beispiel bei der Eingabe einer Mitgliedsnummer oder der IBAN, wählen Sie bei Format Spezial und in der darauffolgenden Liste den Eintrag Beliebige Maske. Anschließend trägt man in der leeren Zeile darunter eine 9 als Platzhalter für eine Zahl von 0 bis 9 ein. Der Platzhalter A lässt sich durch die Buchstaben A bzw. a bis Z bzw. z ersetzen. Der Platzhalter O akzeptiert die alphanumerische Eingabe. Durch die Anzahl und Reihenfolge der Platzhalter geben Sie dem Formularbenutzer vor, welche Daten er eingeben muss.
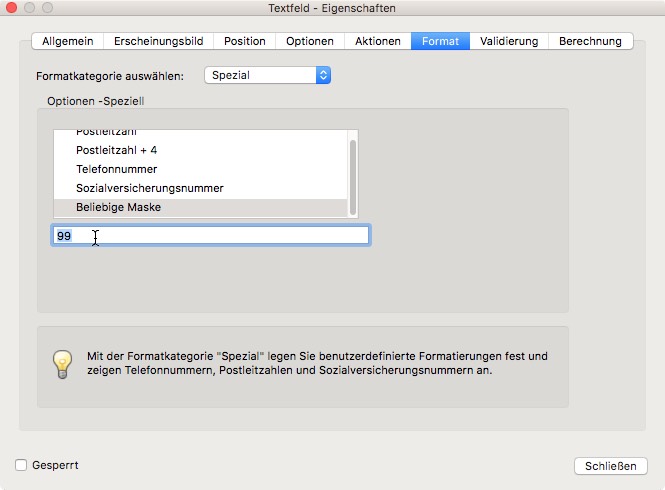
Schon gewusst? Das Dialogfeld, das verschiedene Reiter und alle erdenklichen Einstellungsmöglichkeiten bietet, kann entgegen der Erwartung einfach offen gelassen werden, wenn man ein anderes Formularfeld aktiviert.
Reihenfolge ändern und andere Funktionen
Komfortabel und vor allem auch Voraussetzung für ein barrierefreies PDF ist es, mit der Tab-Taste von Eingabefeld zu Eingabefeld zu springen. Die Reihenfolge, in der ein Anwender durch die Felder springt, bestimmen Sie als Formularersteller durch die Reihenfolge, in der die Felder in der rechten Seitenleiste angezeigt werden. Sie können die Reihenfolge ändern, indem Sie die Felder innerhalb dieser Leiste nach oben oder unten verschieben. Übrigens ist es auch möglich, die Reihenfolge in den Feldern anzeigen zu lassen. Dazu wählt man aus dem kontextsensitiven Menü den Befehl Tab-Nummern anzeigen.
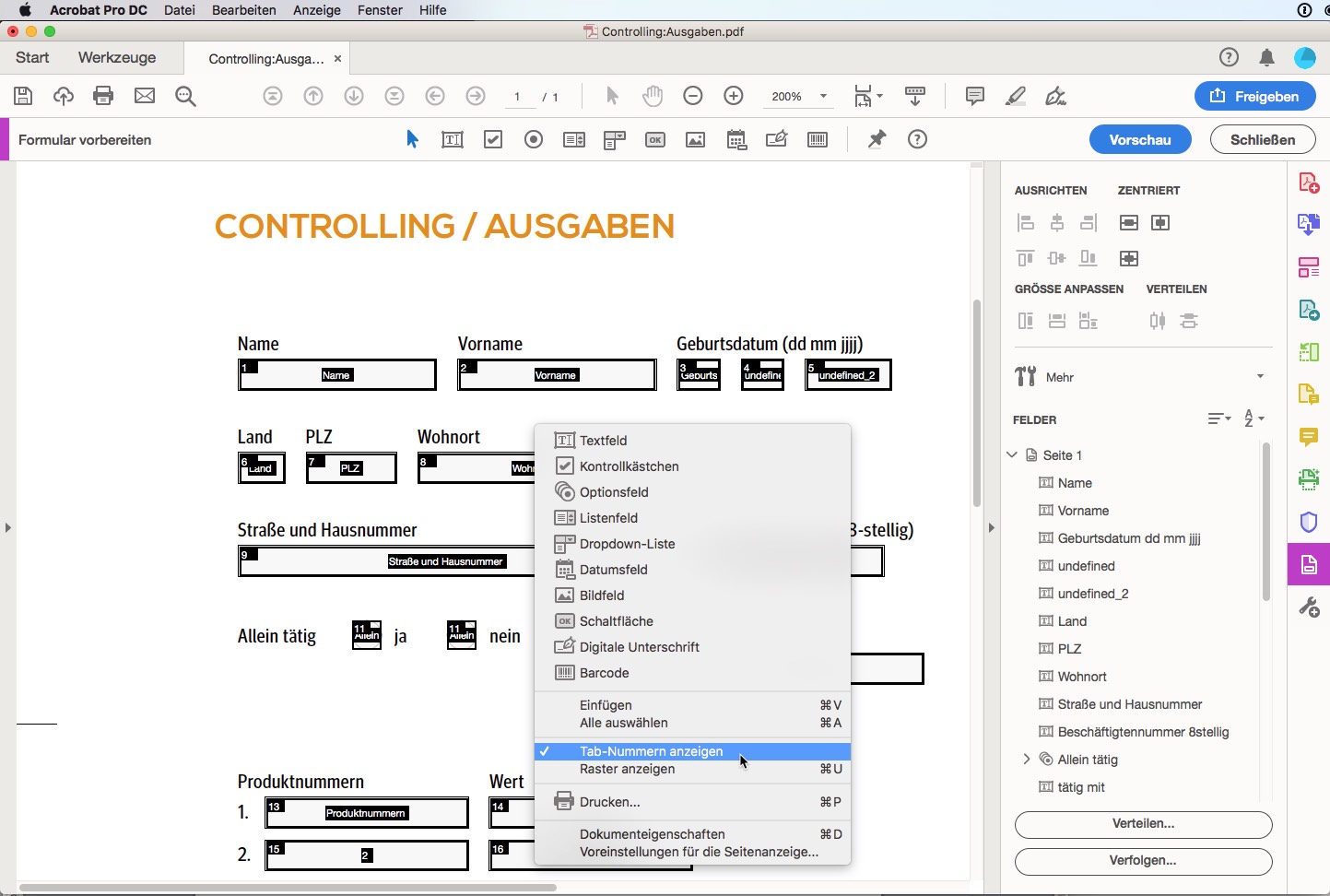
Im kontextsensitiven Menü finden Sie weitere, nützliche Befehle, um Formularfelder zu bearbeiten. Sie können die Felder in Breite und Höhe anpassen, aneinander ausrichten, Kopien erstellen und das Raster einblenden, an dem sich die Felder ausrichten lassen. Sind mehrere Felder aktiviert, um sie beispielsweise aneinander auszurichten, ist das sogenannte Ankerfeld am blauen Rand zu erkennen. Wenn Sie nun per kontextsensitivem Menü oder über die Ausrichten-Symbole in der rechte Seitenleiste die Felder aneinander ausrichten oder ihre Breiten bzw. Längen einander angleichen, gibt das Ankerfeld Stand und Größe vor.
Gut zu wissen! Aktiviert man die Felder einzeln mit der Umschalttaste, ist das zuletzt angeklickte Feld das Ankerfeld. Aktiviert man hingegen die Felder mit dem Auswahlrahmen, ist das Feld, das zuerst erstellt wurde, automatisch das Ankerfeld. Um das Ankerfeld zu wechseln, klickt man einfach mit gedrückter Umschalttaste auf das gewünschte Formularfeld.
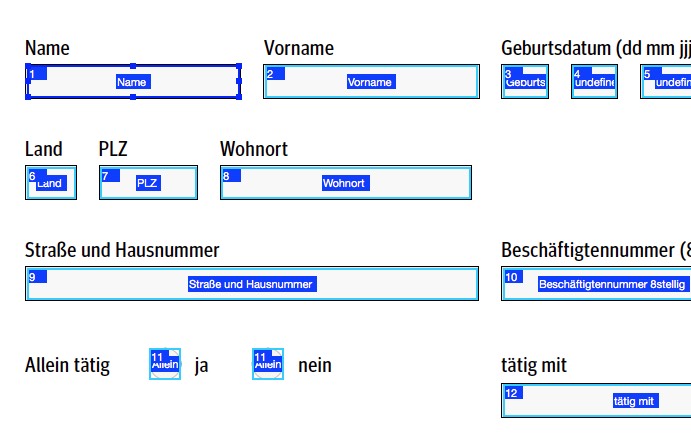
Verschiedene Alternativen zu Acrobat
Acrobat ist nicht die einzige Software mit der sich ein PDF-Formular erstellen lässt. So gibt es einige Alternativen, die allerdings in der Regel auch kostenpflichtig sind. Dazu zählen unter anderem:
- PDFelement von wondershare https://pdf.wondershare.com/de/
- ApowerPDF von powersoft https://www.apowersoft.de/pdf-editor
- PDFelement Pro von iSkysoft https://pdf.iskysoft.com
Neben den kostenpflichtigen Programmen gibt es mit PDF escpae und JotForm auch einige kostenlose Online-Alternativen, die helfen können einfache PDF-Formulare zu erstellen.
PDF escape: für einfache PDF-Formulare
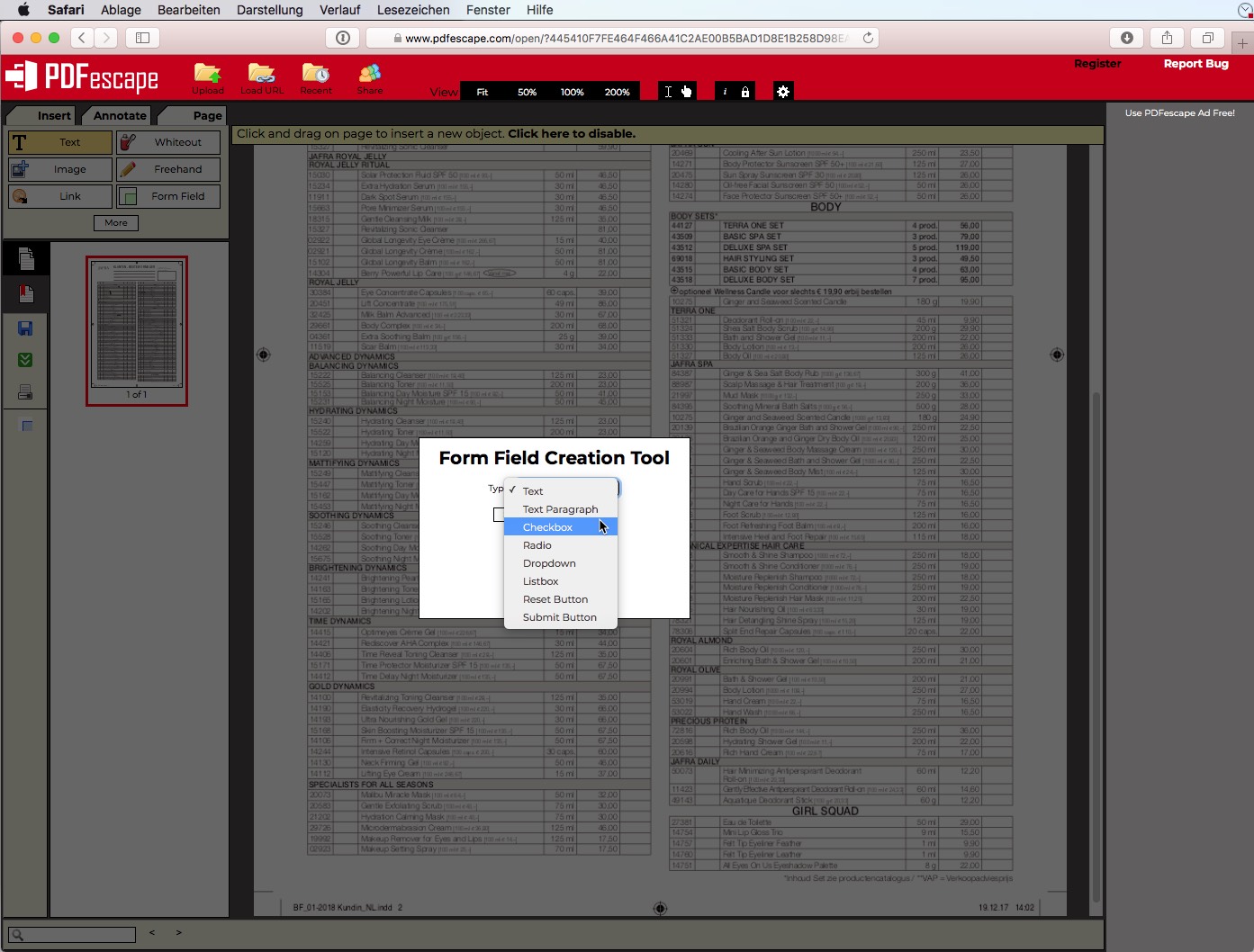
Mit dem Dienst PDF escape können Sie gänzlich kostenfrei ein PDF-Formular erstellen – vorausgesetzt, Sie nutzen den Online-Dienst. Als Problem stellen sich allerdings schnell die begrenzte Bedienerfreundlichkeit und die mangelnde Übersichtlichkeit heraus: Spätestens, nachdem man sein vorlayoutetes PDF hochgeladen hat, verliert man deswegen schnell die Motivation.
Unser Fazit: Für ein paar wenige Felder ist das Online-Angebot in Ordnung. Wenn Sie aber ein umfangreiches PDF-Formular mit vielen Feldern und verschiedenen Arten erstellen möchten, kommen Sie hier schnell an die Grenzen von PDF escape.
JotForm: viele Vorlagen, viele Funktionen
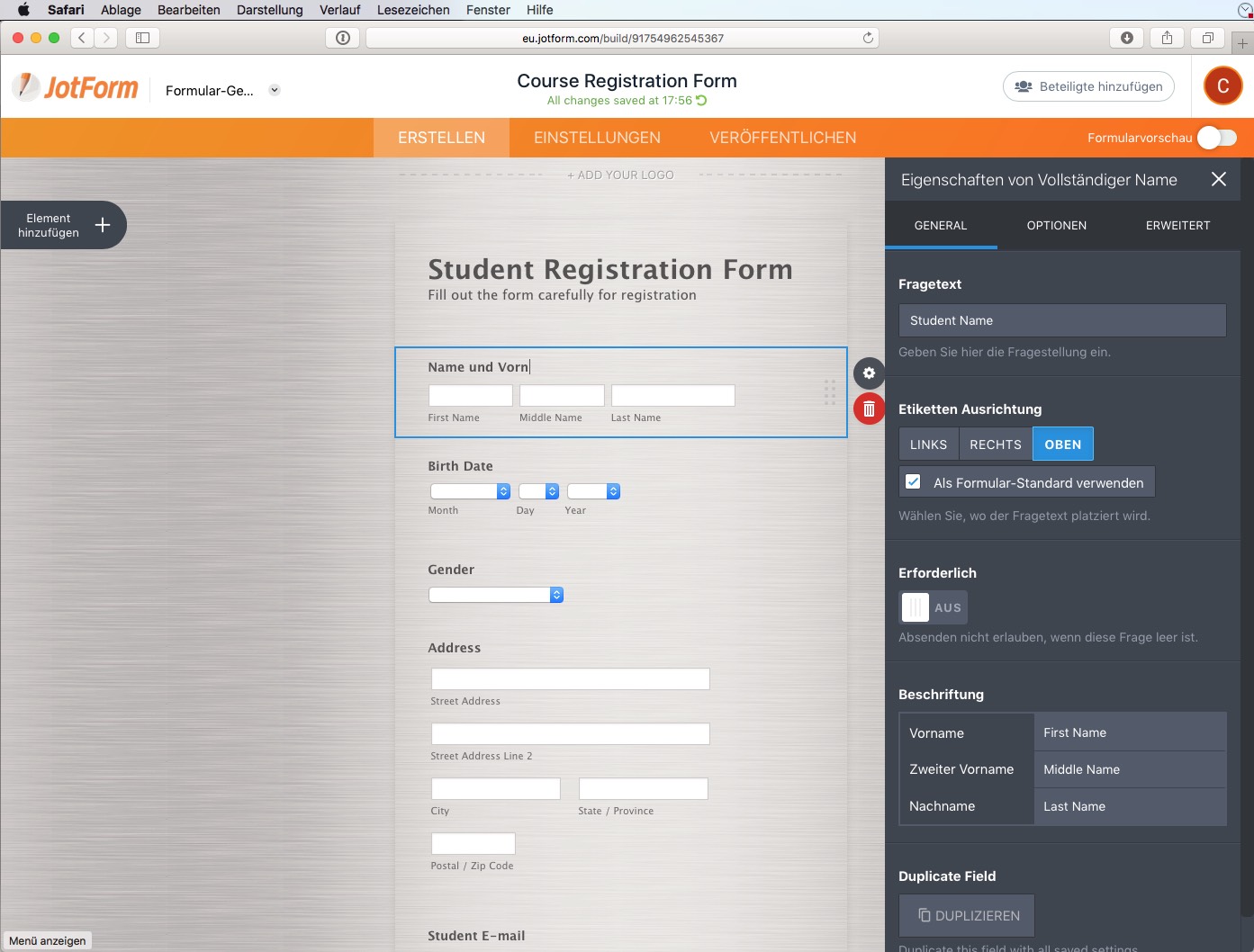
Eine nette Sache ist das Angebot von JotForm. Hier können Sie online bis zu vier Formulare pro Monat kostenfrei generieren; ab dem fünften Dokument fallen Kosten an. Melden Sie sich einfach auf Website des Anbieters https://www.jotform.com/myforms an und wählen Sie Formular erstellen. Nun erhält man Vorlagen zur Auswahl, die sich anschließend durchaus komfortabel und selbsterklärend nach den eigenen Wünschen editieren lassen. Nach der Bearbeitung kann das PDF-Formular heruntergeladen und genutzt werden.
Unser Fazit: Hierbei handelt es sich um eine gute und vor allem kostenfreie Alternative zu Adobe und Co. – bis zu vier PDF-Formulare im Monat können kostenfrei anhand Vorlagen erstellt werden.
Bildquellen: Screenshots der Bearbeitung in Adobe Acrobat, PDF Escape, Jotform; Aufmacher: VectorKnight via Shutterstock




