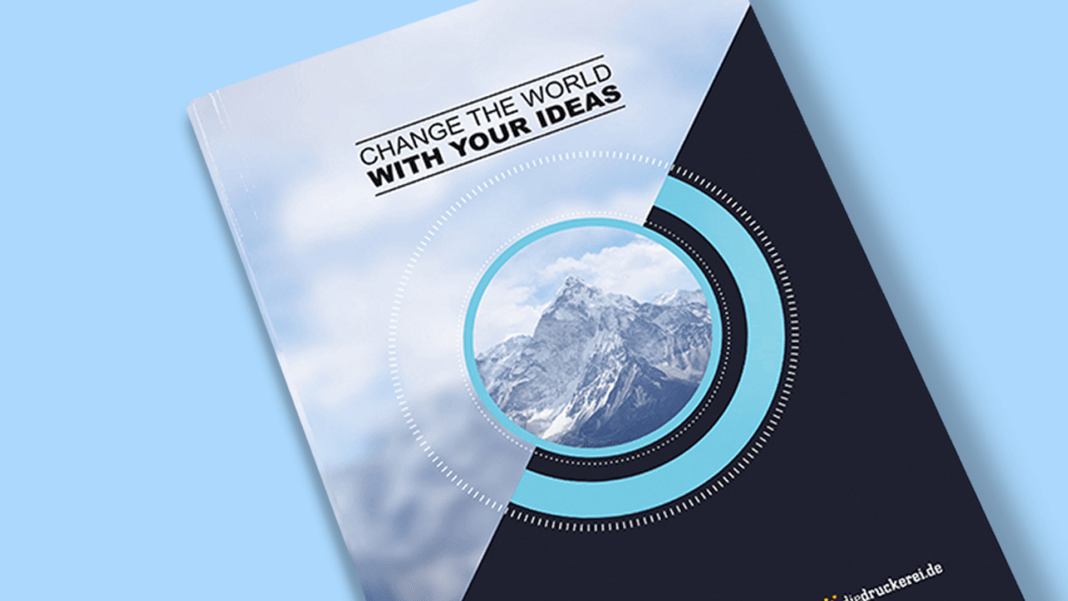Ob unterwegs oder im Meeting – Notizbücher sind die praktischen Helden, in denen wir spontane Ideen, wichtige Aufgaben oder kreative Entwürfe festhalten. Doch nicht nur auf den Inhalt kommt es an. Ein originelles Coverdesign mit der eigenen Marke macht Notizbücher zu echten Hinguckern mit Werbeeffekt. Downloaden Sie unsere rundum individualisierbare, kostenlose Designvorlage und gestalten Sie mithilfe unseres InDesign-Tutorials Ihr persönliches Notizbuch.
Video-Tutorial

Produktvorstellung
0:00 – Intro
0:36 – Produktvorstellung Notizbuch
1:14 – Notizbücher im Shop
1:31 – Produktseite Notizbücher Standard
2:55 – Produktseite Notizbücher Exklusiv
4:05 – Download der InDesign-Vorlage
5:00 – Erklärung der InDesign-Vorlage
Anpassung der Designvorlage „Change The World“
6:23 – Vorstellung Designvorlage „Change The World“
6:52 – Platzierung des Logos
7:19 – Slogan
7:31 – Farbige Kreiselemente
7:43 – Gestrichelte Kreiselemente
7:59 – Farbflächen auf der Vorder- und Rückseite
8:13 – Hintergrundbild
8:31 – Rundes Titelbild
8:40 – Ebene „Stand / position“
9:12 – Outro
Anpassung der Designvorlage „Change The World“
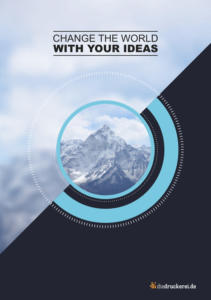
Nachdem wir die Designvorlage „Change The World“ heruntergeladen und die ZIP-Datei entpackt haben, kann es auch schon losgehen!
Im Ordner finden wir zu den Notizbuchformaten DIN A4 und DIN A5 die jeweils an die Seitenzahl angepasste InDesign-Vorlage. Entscheiden wir uns zum Beispiel für ein exklusives Notizbuch im Format DIN A5 mit 192 Seiten, wählen wir die passende Vorlage mit der Bezeichnung „Exklusiv_A5_192_Seiten“.
Das Design im Überblick
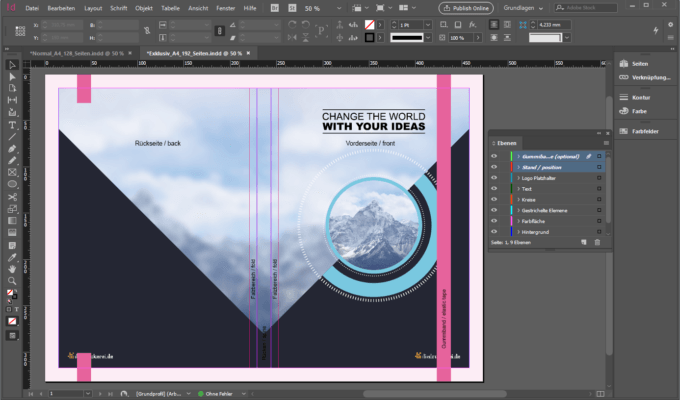
Die Vorlage besteht aus einem vollflächigen Hintergrundbild, Farbflächen, dem Slogan „Change the world with your ideas“, einem runden Titelbild sowie farbigen und gestrichelten Kreiselementen. Sie haben außerdem die Möglichkeit Ihr Logo frei zu platzieren.
Alle Elemente der Vorlage können einzeln angepasst werden. Wie das geht, zeigen wir Ihnen Schritt für Schritt.
1. Ebenenübersicht

Wir öffnen zuerst das Ebenenfenster (Fenster > Ebenen oder mit der Taste F7). Hier liegen die einzelnen Elemente der Vorlage auf einer jeweils für sie vorgesehenen Ebene.
Die Ebene „Stand / position“ dient als Orientierung und zeigt an, wo sich Buchrücken, Vorder- und Rückseite befinden und welche Falzbereiche zu beachten sind. Diese Ebene kann bei der Anpassung des Designs mit einem Klick auf das Augen-Symbol im Ebenenfenster neben der Ebene ausgeblendet werden.
Bei der exklusiven Version des Notizbuchs gibt es noch eine weitere Ebene namens „Gummiband / elastic tape (optional)“. Diese kann eingeblendet werden, um zu sehen, an welcher Stelle später das Gummiband des Notizbuchs verlaufen wird. So kann während der Gestaltung des Designs kontrolliert werden, ob wichtige Designelemente wie zum Beispiel das Logo vom Gummiband verdeckt werden.
2. Platzierung des Logos
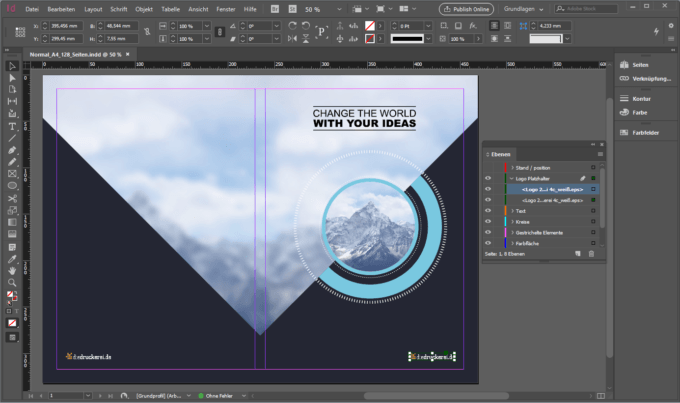
Auf der Ebene „Logo Platzhalter“ können wir unser Logo einfügen und an eine beliebige Stelle in der Vorlage verschieben. Wir haben uns für die untere rechte Ecke auf der Vorderseite und die untere linke Ecke auf der Rückseite entschieden. Sie können Ihr Logo natürlich auch mittig oder nur auf einer Seite des Hardcovers platzieren.
Bei der Position des Logos in den Ecken des Notizbuchs ist zu beachten, dass zum Rand hin mindestens 4 mm Platz (Beschnitt) gelassen werden sollte. Haben Sie sich für die exklusive Variante des Notizbuchs entschieden, bedenken Sie bitte auch, dass die Ecken abgerundet sind und ein zu nah am Rand liegendes Logo angeschnitten wird. Wird ein Gummiband bei der exklusiven Variante gewünscht, sollte zusätzlich der Verlauf des Bandes bei der Gestaltung bedacht werden.
3. Slogan
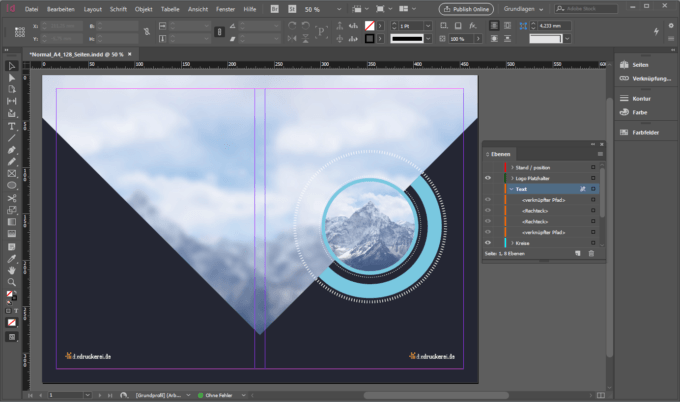
Der Slogan „Change the world with your ideas“ ist auf der Ebene „Text“ hinterlegt. Diese können wir je nach Belieben mit Klick auf das Augen-Symbol im Ebenenfenster neben der Ebene ausblenden. Dadurch entsteht Platz für einen eigenen Text oder auch Ihr Logo – Sie können individuell entscheiden, ob Sie den Slogan beibehalten oder ihn ausblenden bzw. ersetzen möchten.
4. Farbige Kreiselemente

Unter der Ebene „Kreise“ liegen die türkisfarbenen Kreiselemente, die das runde Titelbild im Mittelpunkt der Vorderseite des Designs umgeben. Wir können hier die Farbe der Kreiselemente ändern, indem wir sie mit einem Klick anwählen und eine neue Farbe auswählen.
5. Gestrichelte Kreiselemente

Auch die Farbe der gestrichelten und gepunkteten Kreiselemente auf der Vorderseite des Designs kann geändert werden. Die Kreise befinden sich unter der Ebene „Gestrichelte Elemente“. Zum Ändern der Farbe klicken wir wieder auf die Elemente und wählen im Farbfenster eine neue Farbe aus.
6. Farbflächen auf der Vorder- und Rückseite
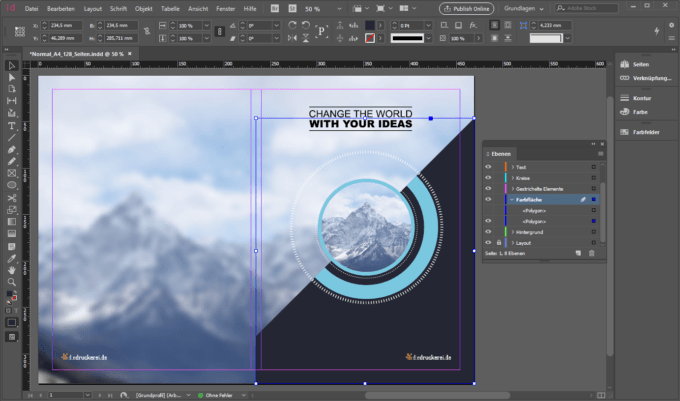
Die großen navy-blauen Farbflächen auf der Vorder- und Rückseite des Designs können natürlich ebenfalls ausgeblendet oder farbig angepasst werden. Sie liegen auf der Ebene „Farbfläche“. Wie bei den Kreiselementen zuvor können wir sie mit einem einfachen Klick auswählen und ihnen eine neue Farbe zuweisen. Die Farbflächen können zudem komplett ausgeblendet werden. Hierfür deaktivieren wir die einzelnen Flächenelemente oder einfach die gesamte Ebene „Farbfläche“ mit Klick auf das Auge neben der Ebene.
7. Hintergrundbild

Die Ebene „Hintergrund“ beinhaltet bei unserem Design ein Bild mit einer Berglandschaft, welches zuvor in Photoshop mit einem Gaußschen Weichzeichner versehen wurde. Der Gaußsche Weichzeichner ist verantwortlich für die Unschärfe im Bild, welche zu mehr räumlicher Tiefe im Design beiträgt. Sie stellt auch die Designelemente und das Bild auf der Vorderseite in den Fokus. Selbstverständlich kann das Bild mit der Berglandschaft auch gegen ein anderes beliebiges Bild ausgetauscht werden.
8. Rundes Titelbild
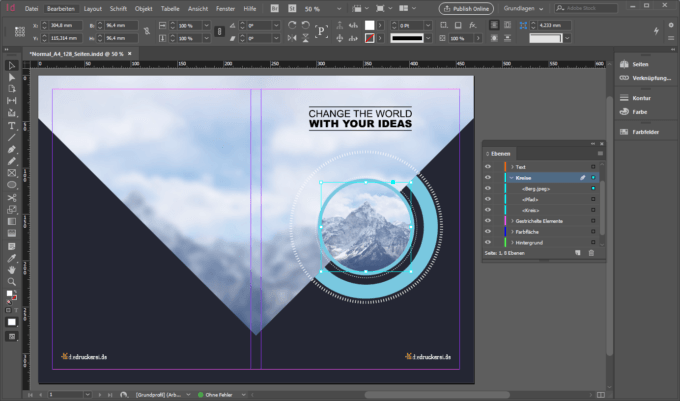
Das Titelbild – dieselbe Berglandschaft, wie wir sie unscharf im Hintergrund verwenden – liegt wie auch die farbigen Kreiselemente unter der Ebene „Kreise“. An dieser Stelle können wir ebenfalls ein anderes Bild einfügen. Hierfür klicken wir auf das Berg-Bild und ziehen dann per Drag & Drop unser neues Bild einfach auf die Auswahl. Das neue Motiv erscheint im Kreis und kann mit dem Direktauswahlwerkzeug (weißes Mauszeiger-Symbol) angepasst werden.
Achten Sie bei der Anpassung des Designs darauf, die Vorlage bis zum äußeren Rand des Datenformats zu gestalten. Platzieren Sie jedoch wichtige Elemente wie Logos oder Text in ausreichendem Abstand (mindestens 4 mm) zum Rand des Endformats.
Durch das Einblenden der Ebene „Stand / position“ sehen Sie das Endformat Ihres Notizbuchs. Der äußere Falzbereich, der später auf die Innenseite des Hardcovers umgelegt wird, ist hier mit einem hellen Magenta unterlegt.

Wie Sie sehen, können Sie unsere InDesign-Vorlage ganz nach Ihrem Geschmack anpassen. Ob DIN A4 oder DIN A5, mit runden oder spitzen Ecken, mit oder ohne Gummibandverschluss und Stiftschlaufe – Ihre Ideen und Ihre Marke finden einen optimalen Platz in Ihrem Notizbuch.
Sie haben Notizbücher mit unserer Vorlage oder einem eigenen tollen Design bei uns drucken lassen? Schicken Sie uns ein Foto an socialmedia@diedruckerei.de, um auf unseren Social Media Kanälen gefeatured zu werden.