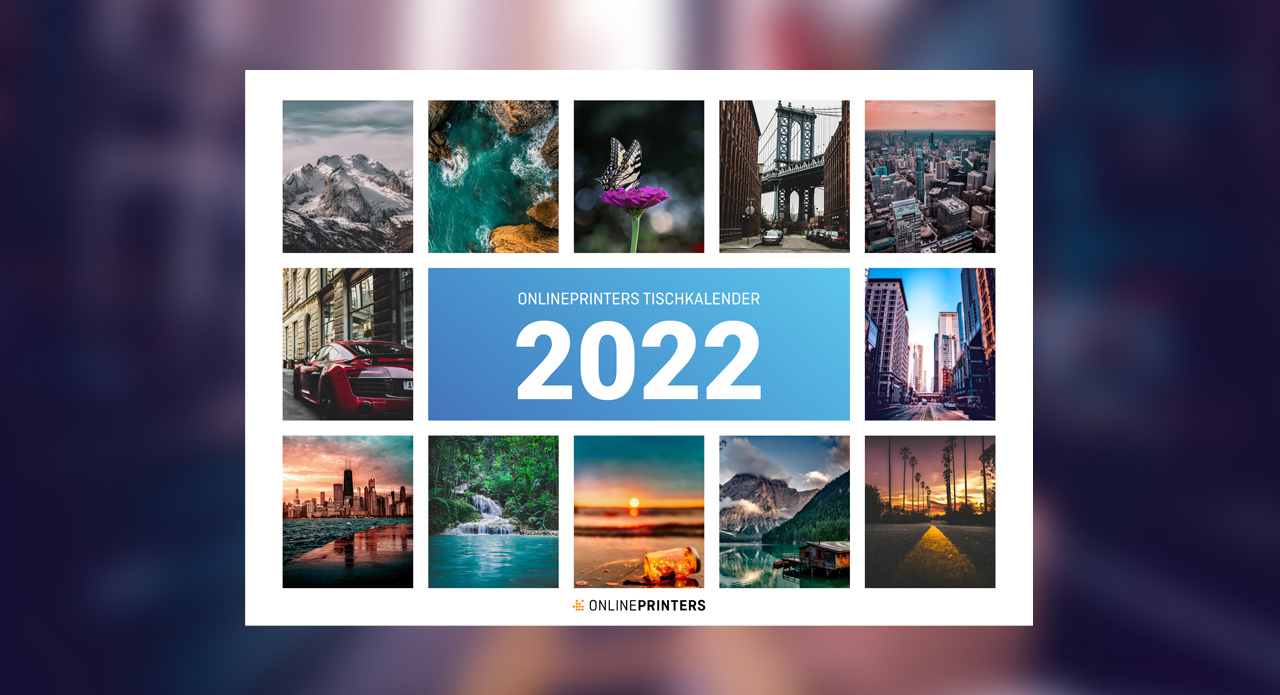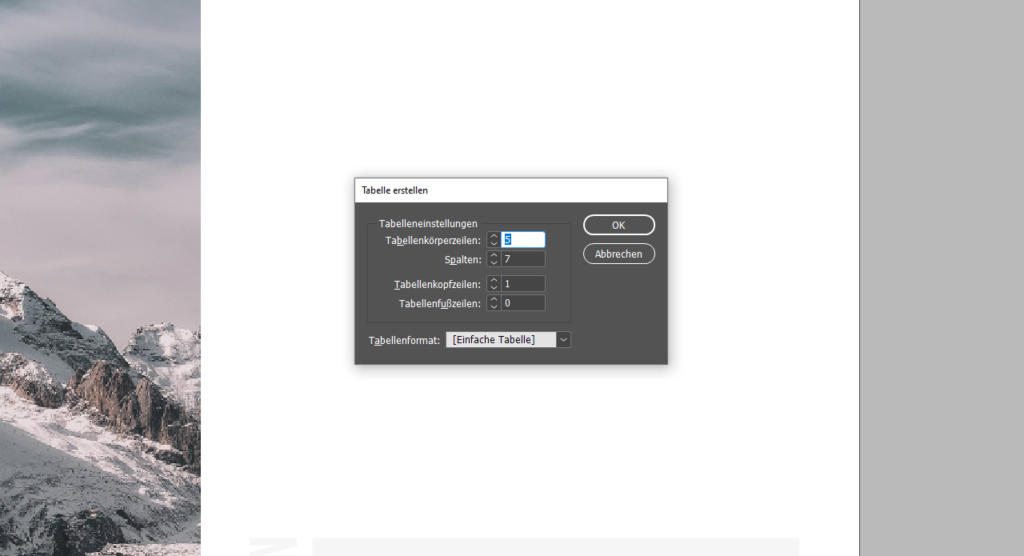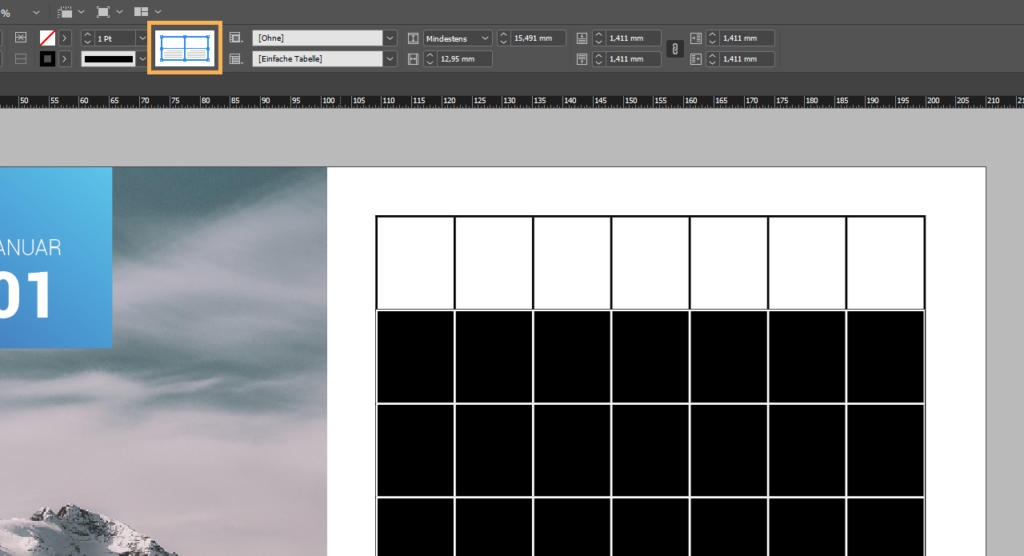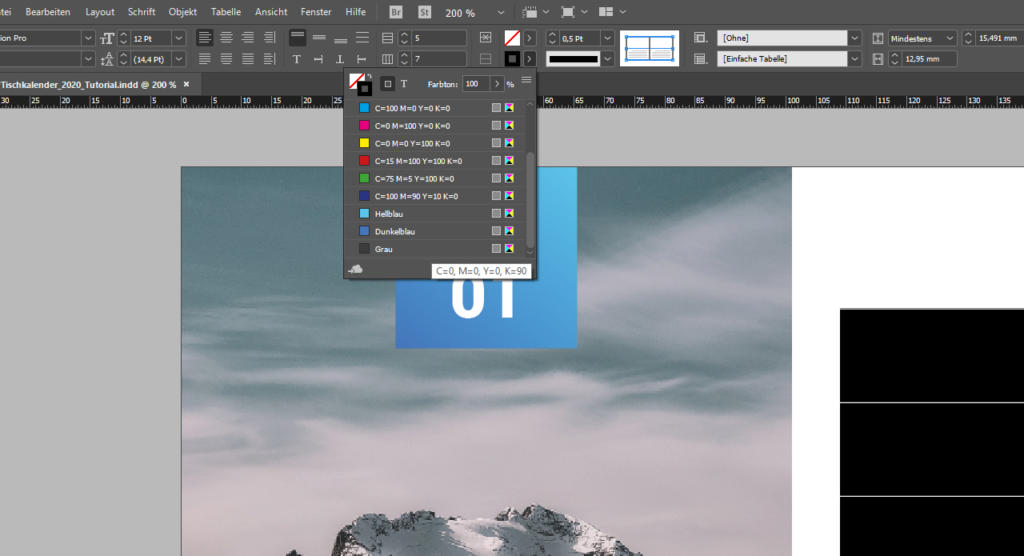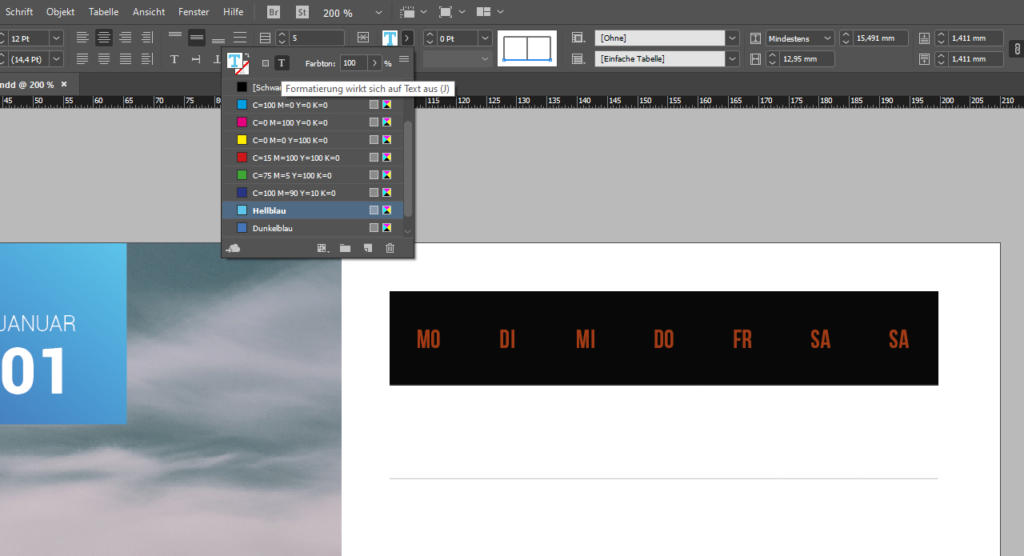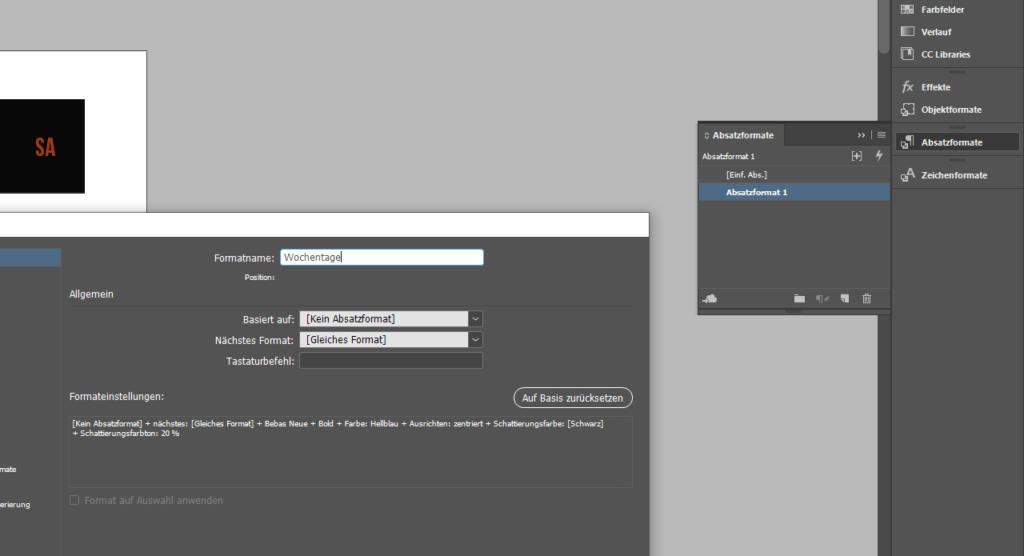Aufzählungen und Statistiken werden meist in Tabellen übersichtlich strukturiert und formatiert. Excel bietet hier jedoch nur bedingt optische Gestaltungsmöglichkeiten. In unserem Tutorial zeigen wir Ihnen, am Beispiel eines Tischkalenders, wie Sie in nur wenigen Schritten mit InDesign Tabellen erstellen können. Praktisch: Dazu bieten wir Druckvorlagen für die DIN-A5-Tischkalender 2022/23 zum kostenlosen Download an.
Tabellen helfen Informationen übersichtlich darzustellen. Doch was macht man, wenn einfache Tabellen und Übersichten aus Excel optisch nicht ausreichen? Mehr Gestaltungsspielraum bietet Adobe InDesign. Mit den zahlreichen optischen Bearbeitungsmöglichkeiten können Sie nicht nur Preise und Öffnungszeiten optisch schöner darstellen, sondern auch Produktdetails oder Kalendertage. In unserem Tutorial zeigen wir Ihnen, wie Sie mit nur wenigen Bedienfeldern in InDesign Tabellen erstellen können.
Videotutorial
Inhaltsverzeichnis
- Kostenlose Druckvorlagen: Tischkalender für 2022/23
- Mit Indesign Tabellen erstellen
- Zahlreiche Formatierungsoptionen
- Absatzformate definieren und speichern
- Inhalt in die Tabelle einfügen und formatieren
- InDesign-Tabellen final formatieren
- Feinschliff: Druckvorlagen individualisieren
Hilfreich können Tabellen auch bei der Erstellung von Kalendern sein. Da sich zu Beginn eines jeden Monats in der Regel der Wochentag ändert, können vorformatierte Tabellen verwendet werden, bei denen nur noch die Kalendertage eingesetzt werden müssen. Das spart nicht nur Zeit, sondern lässt sich auch für Folgejahre leichter anpassen – inhaltlich sowie gestalterisch.
Sie können Ihre Kalender selbst frei gestalten oder einfach unsere kostenlosen Druckvorlagen für DIN-A5-Tischkalender nutzen:
Hinweis: Die Bilder in den Vorlagen sind als Inspiration gedacht und nicht in Druckauflösung eingebettet oder verknüpft. Sie können diese aber mithilfe des Verknüpfungsnamens bei pixabay.de oder pexels.de finden
Laden Sie sich einfach unsere Vorlagen herunter, fügen Sie eigene Bilder ein und bestellen Sie Ihre individuellen Tischkalender im DIN-A5-Format bei ONLINEPRINTERS. Bei Bedarf können Sie natürlich auch die Farben und Schriften der Vorlage tauschen. Wie Sie ein Druck-PDF erstellen, erfahren Sie in unserem Beitrag Ctrl + E: Druckfertige PDFs exportieren mit InDesign.
Mit Indesign Tabellen erstellen – erste Einstellungen
In unserem Beispiel soll ein Tischkalender gestaltet werden – und auch wenn das Tutorial bereits aus dem Jahr 2020 stammt, ist es dennoch aktuell und hilft Ihnen auch weiterhin beim Erstellen Ihrer Kalender für das neue Jahr.
Die Daten des Kalenders werden mit Hilfe einer Tabelle dargestellt. In InDesign Tabellen erstellen geht recht einfach: Klicken Sie im oberen Menü auf den Reiter Tabelle und anschließend auf den Befehl Tabelle erzeugen. In diesem Tutorial arbeiten Sie nur mit diesem einen Bedienfeld. Die Tabelle wird im weiteren Verlauf über die Hauptoberfläche von InDesign formatiert und gestaltet.
Wichtig: Damit Sie Textanpassungen und Tabellenformate einstellen können, muss der erweitere Arbeitsbereich sichtbar sein. Dies können Sie im Menüpunkt Fenster unter Arbeitsbereich einstellen. Wählen Sie hier einfach den Befehl [Erweitert].
Stellen Sie im geöffneten Bedienfeld Tabelle erstellen die Anzahl der Zeilen und die Spalten ein. Für die Tischkalender benötigen wir fünf Zeilen und sieben Spalten. Zusätzlich wird eine Kopfzeile benötigt, in der wir später die Abkürzungen für die Wochentage einfügen. Eine Fußzeile benötigen wir nicht. Bestätigen Sie anschließend das Bedienfeld mit OK und ziehen Sie mit gedrückter linker Maustaste die Tabelle im freien Bereich des Kalenders auf. InDesign generiert Ihnen dann eine Tabelle mit Ihren Einstellungen. Die Position de Tabelle können Sie natürlich jederzeit verändern.
In InDesign Tabellen erstellen: Die Formatierung macht’s!
Um die Tabelle zu formatieren, machen Sie einen Doppelklick mit der linken Maustaste in eine Zelle und markieren den gesamten Tabellenbereich. Die obere Menüebene wechselt dann automatisch die Ansicht: Statt Textwerkzeugen wird die Tabellenformatierung eingeblendet. Hier können Sie alle inhaltlichen und gestalterischen Einstellungen für Ihre Tabelle vornehmen. Das geht jedoch nur unter einer Voraussetzung: Der Bereich, den Sie formatieren möchten, muss markiert sein. Dies gilt für das komplette Tutorial, wird im weiteren Verlauf jedoch nicht noch einmal extra aufgeführt.
Hinweis: Der Tabellenkopf und die Zellen für die Kalendertage lassen sich nur separat voneinander markieren. Das bedeutet, Sie können die Kopfzeile nur einzeln formatieren. Sollten Sie alle Spalten und Zeilen in einem Schritt gleich formatieren wollen, verzichten Sie bei den Einstellungen auf eine Kopfzeile.
Voreinstellungen für das Tabellenformat
Zuerst möchten wir die Voreinstellungen der Tabelle bearbeiten. Dabei soll der äußere Rand der Tabelle sowie alle senkrechten Linien ausgeblendet werden. Die Linien der Tabelle können Sie im Tabellenfenster im oberen Einstellungsmenü anpassen. In diesem kleinen Rechteck können Sie mit einem Linksklick einzelne Seiten an- oder abwählen. Angewählte Seiten sind blau, abgewählte Seiten werden schwarz dargestellt. Sie können nur angewählte Linien bearbeiten (blau).
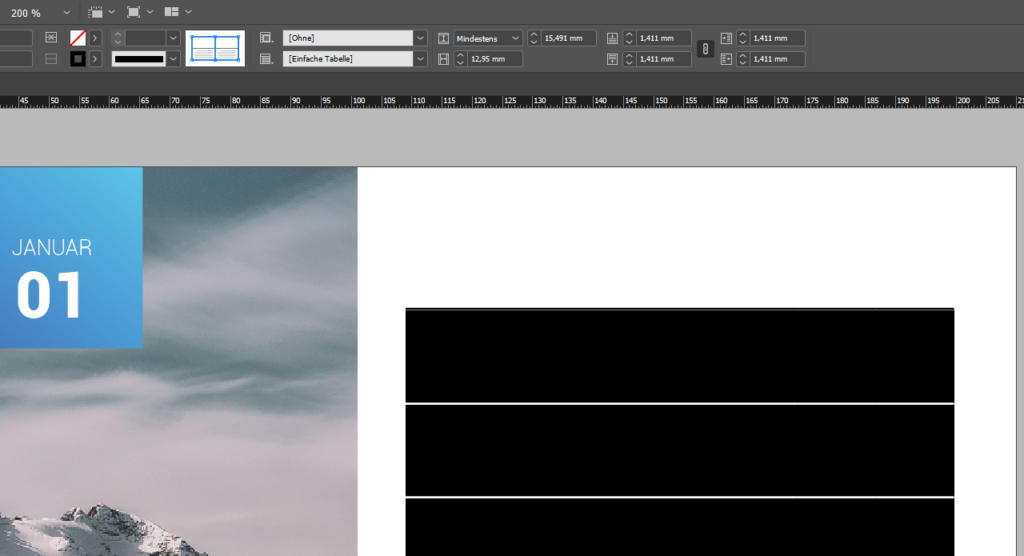 In unserer Beispieltabelle sollen nur die waagerechten Linien beibehalten werden, daher wird die mittlere Linie abgewählt (schwarz). Da die gesamte Kontur ausgeblendet werden soll, bleibt der Rand angewählt (blau). Setzen Sie die Konturenstärke auf 0 Punkt (direkt links neben dem Formatierungsfenster). Markieren Sie jetzt den Tabellenkopf. Wählen Sie alle Seiten an, außer der unteren waagerechten Linie. Diese soll beibehalten werden. Setzten Sie dann erneut die Konturenstärke für die Kopfzeile auf 0 Punkt.
In unserer Beispieltabelle sollen nur die waagerechten Linien beibehalten werden, daher wird die mittlere Linie abgewählt (schwarz). Da die gesamte Kontur ausgeblendet werden soll, bleibt der Rand angewählt (blau). Setzen Sie die Konturenstärke auf 0 Punkt (direkt links neben dem Formatierungsfenster). Markieren Sie jetzt den Tabellenkopf. Wählen Sie alle Seiten an, außer der unteren waagerechten Linie. Diese soll beibehalten werden. Setzten Sie dann erneut die Konturenstärke für die Kopfzeile auf 0 Punkt.
Wichtig: Wenn Sie in InDesign Tabellen erstellen, beachten Sie, dass Sie nur angewählte Linien (blau markiert) formatieren können.
Gestalterische Formatierung
Im nächsten Schritt formatieren wir die Tabelle so, dass sie an einen Kalender erinnert. Markieren Sie zunächst die Zellen der Tabelle und klicken Sie in der oberen Seitenauswahl alle waagerechten Linien an. Passen Sie die Konturenstärke von 1 Punkt auf 0,5 Punkt an. Dann können Sie eine Konturenfarbe definieren, die zuvor angelegt wurde. Öffnen Sie dazu die Konturenfarbpalette, wählen Sie die gewünschte Konturenfarbe und setzen Sie den Farbton auf 30 %.
Wiederholen Sie den Vorgang bei der unteren Linie, wenn Sie die Kopfzeile markieren. Der Tabellenkopf soll zudem einen leicht grauen Hintergrund erhalten. Wählen Sie als Flächenfarbe den angelegten Grauton aus und stellen Sie den Farbton auf 5 % ein. Damit steht das grundlegende Tabellenformat für den Kalender und Sie können Ihre Inhalte einfügen.
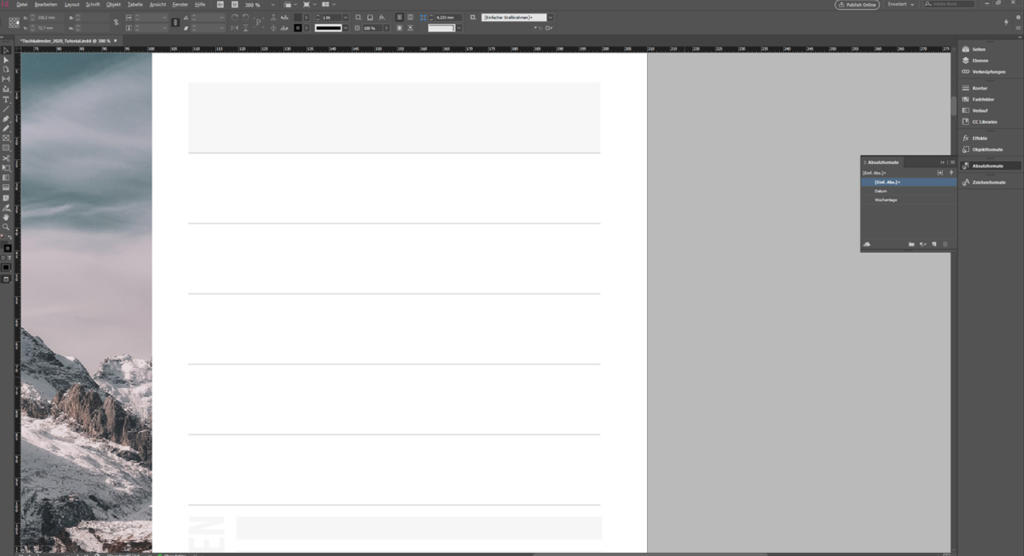 Indesign-Tabellen: Inhalt der Kopfzeile formatieren
Indesign-Tabellen: Inhalt der Kopfzeile formatieren
In der Kopfzeile sollen nun die Abkürzungen für die Wochentage – von Montag (Mo) bis Sonntag (So) – eingefügt werden. Machen Sie einen Doppelklick in die erste Zelle der Kopfzeile und tragen Sie „Mo“ ein. Mit der Tabulator-Taste springen Sie in die nächste Spalte und können so schnell die Inhalte eingeben.
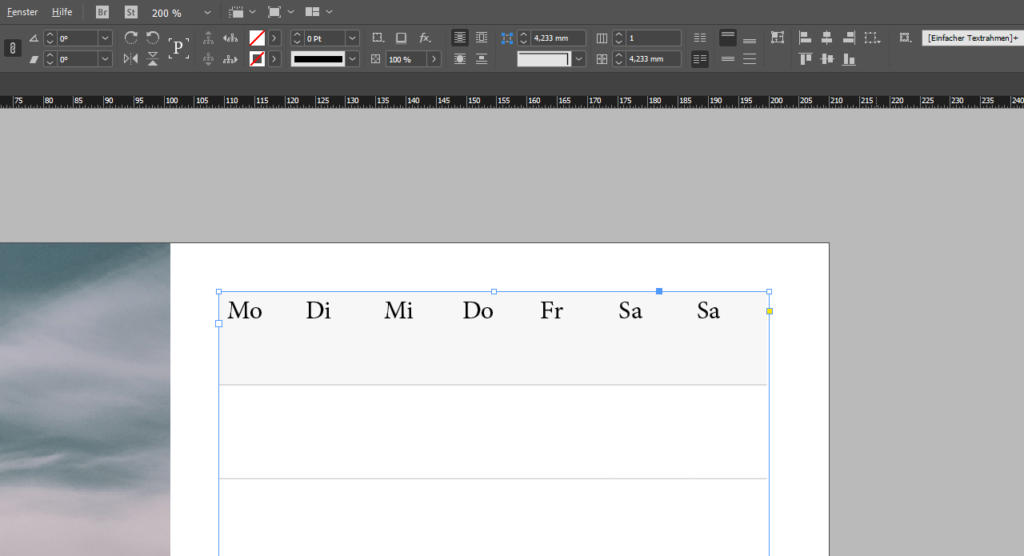 Markieren Sie alle Spalten der Kopfzeile, um den Text zu formatieren. Im Beispiel verwenden wir für die Wochentage die Schriftart „Bebas Neue“, Schriftschnitt „Bold“ in der Schriftgröße 12 Punkt. Zentrieren Sie dann den Text vertikal wie horizontal. Um die Textfarbe zu ändern, öffnen Sie die Farbpalette und klicken Sie auf den Text-Button, der durch ein großes T dargestellt wird. Sie können die Textfarbe nur anpassen, wenn dieser Button ausgewählt ist. Wir haben im Vorfeld einen hellen Blauton angelegt, den wir jetzt in der Farbpalette für die Wochentage auswählen.
Markieren Sie alle Spalten der Kopfzeile, um den Text zu formatieren. Im Beispiel verwenden wir für die Wochentage die Schriftart „Bebas Neue“, Schriftschnitt „Bold“ in der Schriftgröße 12 Punkt. Zentrieren Sie dann den Text vertikal wie horizontal. Um die Textfarbe zu ändern, öffnen Sie die Farbpalette und klicken Sie auf den Text-Button, der durch ein großes T dargestellt wird. Sie können die Textfarbe nur anpassen, wenn dieser Button ausgewählt ist. Wir haben im Vorfeld einen hellen Blauton angelegt, den wir jetzt in der Farbpalette für die Wochentage auswählen.
Absatzformate als Arbeitserleichterung
Sie möchten genau diese Formatierung wiederverwenden? Dann speichern Sie sich die Einstellungen als Formatvorgabe in einem neuen Absatzformat ab. Markieren Sie dazu die gesamte Kopfzeile, öffnen Sie das Absatzformat-Bedienfeld, welches Sie in der rechten Menüleiste finden, und klicken Sie auf Neues Absatzformat. Die Formatierung wird dann als „Absatzformat 1“ angelegt. Mit einem Doppelklick können Sie den Namen des Formats ändern. Wir benennen das Absatzformat in unserem Beispiel in „Wochentage“.
Kalendertage einfügen und formatieren
Jetzt fehlen nur noch die Zahlen. Um die richtigen Daten in Ihren Kalender einzufügen, gibt es verschiedene Optionen. Laden Sie sich beispielsweise das InDesign-Skript „Calendar Wizard“ herunter. Damit können Sie Kalenderdaten automatisch generieren lassen. Diese Datensätze müssen Sie nur noch per Copy-and-paste in Ihren formatierten Kalender übertragen. Alternativ können Sie die Ihren Kalender händisch mit den Zahlen füllen oder die Daten aus einem Online-Kalender kopieren. Um die Daten dann in ihren Kalender einzufügen markieren Sie alle Kalendertage und drücken Sie die Tastenkombination Strg + V. Überprüfen Sie dann noch einmal, ob die Kalendertage zum jeweiligen Wochentag passen. Schließlich fängt nicht jeder Monat mit einem Montag an.
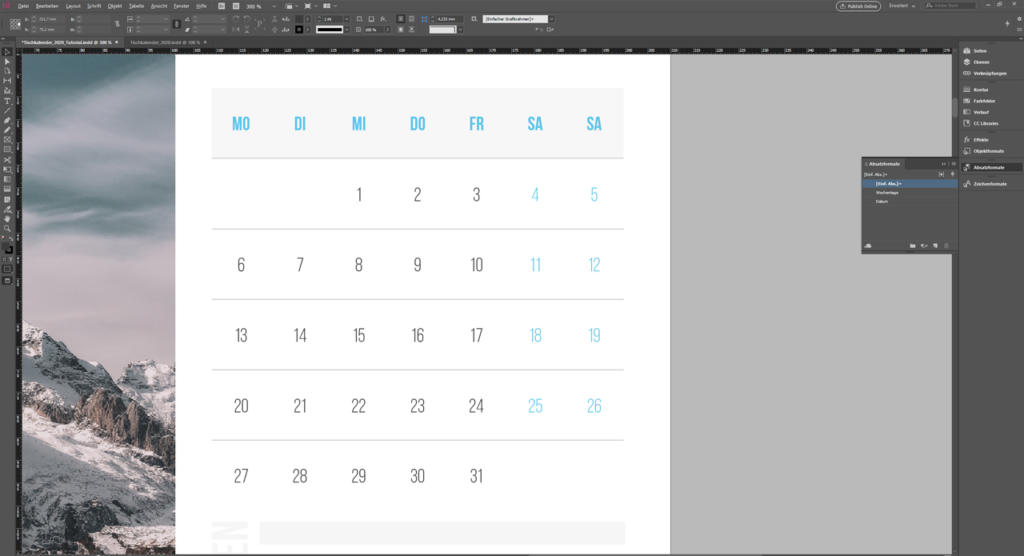 Im nächsten Schritt sollen die Kalendertage formatiert werden. Wählen Sie dazu die Schriftart „Bebas Neue“ im Schriftschnitt „Book“ und der Schriftgröße 12 Punkt aus. Wie bereits bei den Texten in der Kopfzeile, möchten wir auch die Zahlen vertikal wie horizontal zentriert in den Zellen ausrichten. Als Textfarbe kommt wieder „Grau“ zum Einsatz. Achten Sie beim Einfärben des Textes darauf, dass Sie in der Farbpalette der T-Button zur Bearbeitung des Textes ausgewählt ist. Speichern Sie abschließend die Formatierung wieder als neues Absatzformat ab – idealerweise mit einem eindeutigen Namen wie etwa „Kalendertage“. Nun sollen die Wochenenden noch hervorgehoben werden. Markieren Sie dazu die entsprechenden Spalten in der Tabelle und vergeben Sie die Farbe „Hellblau“.
Im nächsten Schritt sollen die Kalendertage formatiert werden. Wählen Sie dazu die Schriftart „Bebas Neue“ im Schriftschnitt „Book“ und der Schriftgröße 12 Punkt aus. Wie bereits bei den Texten in der Kopfzeile, möchten wir auch die Zahlen vertikal wie horizontal zentriert in den Zellen ausrichten. Als Textfarbe kommt wieder „Grau“ zum Einsatz. Achten Sie beim Einfärben des Textes darauf, dass Sie in der Farbpalette der T-Button zur Bearbeitung des Textes ausgewählt ist. Speichern Sie abschließend die Formatierung wieder als neues Absatzformat ab – idealerweise mit einem eindeutigen Namen wie etwa „Kalendertage“. Nun sollen die Wochenenden noch hervorgehoben werden. Markieren Sie dazu die entsprechenden Spalten in der Tabelle und vergeben Sie die Farbe „Hellblau“.
InDesign-Tabellen final formatieren
Im letzten Schritt möchten wir die Tabellenhöhe sauber formatieren. Markieren Sie dazu zunächst die Kopfzeile und definieren Sie im oberen Formatierungsmenü auf der rechten Seite die Zellenhöhe. Für unseren Kalender verwenden wir einen Wert von 12 mm ein. Wählen Sie die restlichen Zellen mit den Zahlen an und definieren Sie eine Zellenhöhe von 16 mm. Sie können die formatierte Tabelle nun auf den anderen Kalenderseiten und den restlichen elf Monaten anwenden. Final müssen Sie nur noch die richtigen Daten aus dem InDesign-Skript oder dem Internet übernehmen. Fertig ist das Gerüst für Ihren Tischkalender!
Schon gewusst? Die vier Werte, die rechts neben der Zeilenhöhe angezeigt werden, definieren den Textabstand zum Tabellenrand. Dies kann nützlich sein, wenn Sie Texte nicht mittig ausrichten möchten. Die Icons neben den Werten zeigen an, in welche Richtung sich eine Wertänderung auswirkt.
Feinschliff: Druckvorlagen individuell gestalten
Wenn Sie unsere kostenlosen Druckvorlagen verwenden, können Sie Ihre Kalender noch individuell gestalten und die von uns verwendeten Bilder austauschen. Wie Sie schnell und einfach Bilder in Indesign einfügen, verwalten und überprüfen können, erfahren Sie in unserem Basics-Tutorial Layouten mit InDesign: Bilder einfügen – Basics Tutorial.
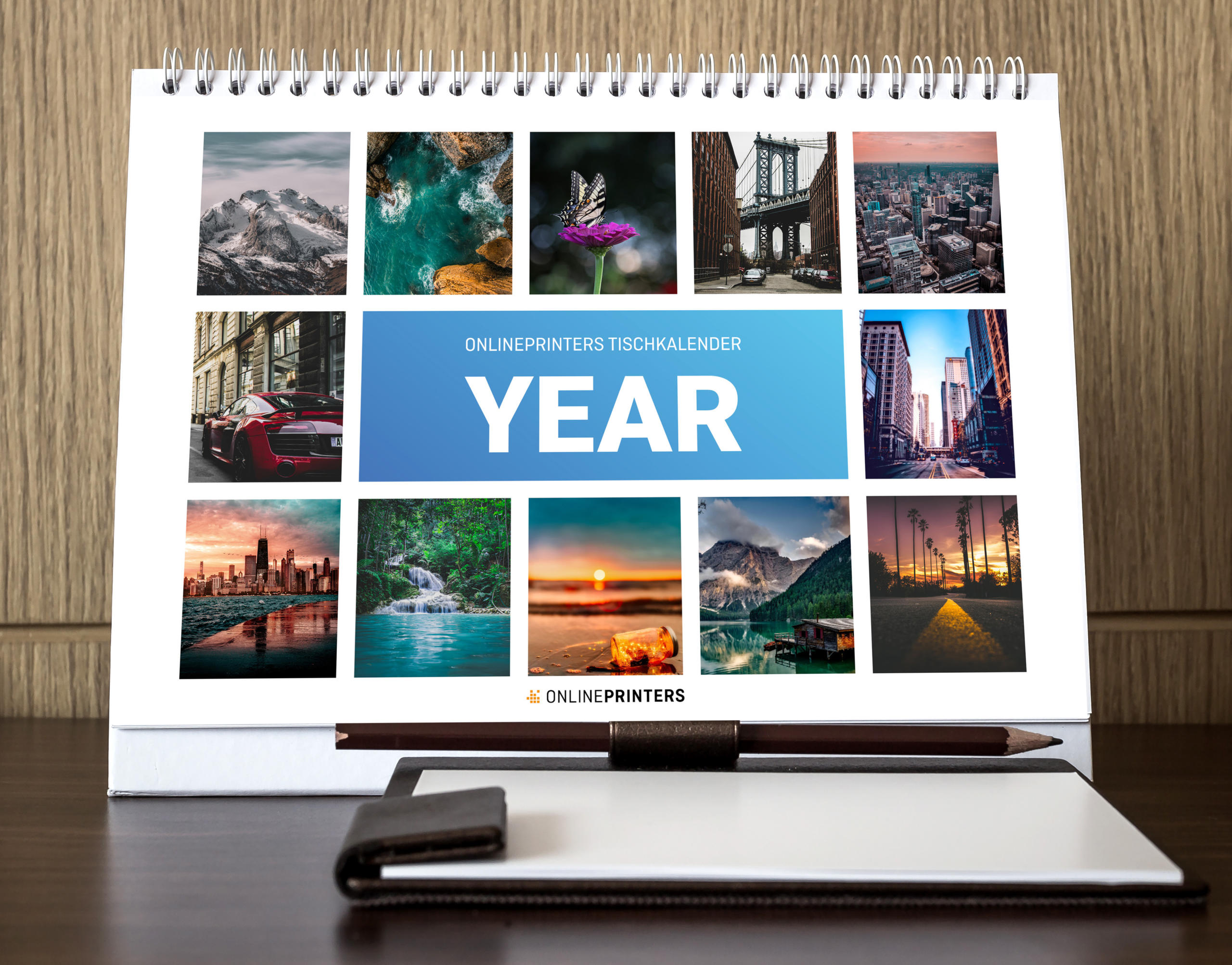
Natürlich können Sie auch die Farben und Schriften nach Ihrem Geschmack und passend zu Ihren Corporate Design verändern. Definieren Sie einfach ein neues Absatzformat und wenden Sie es auf die entsprechenden Texte und Zahlen an. Und zu guter Letzt: Wenn Sie die Kalender als Werbegeschenke für Ihre Kunden verwenden möchten, vergessen Sie nicht Ihr Logo einzufügen.
Credits:
Es gestaltet und spricht der Mediengestalter Christoph Ullrich.