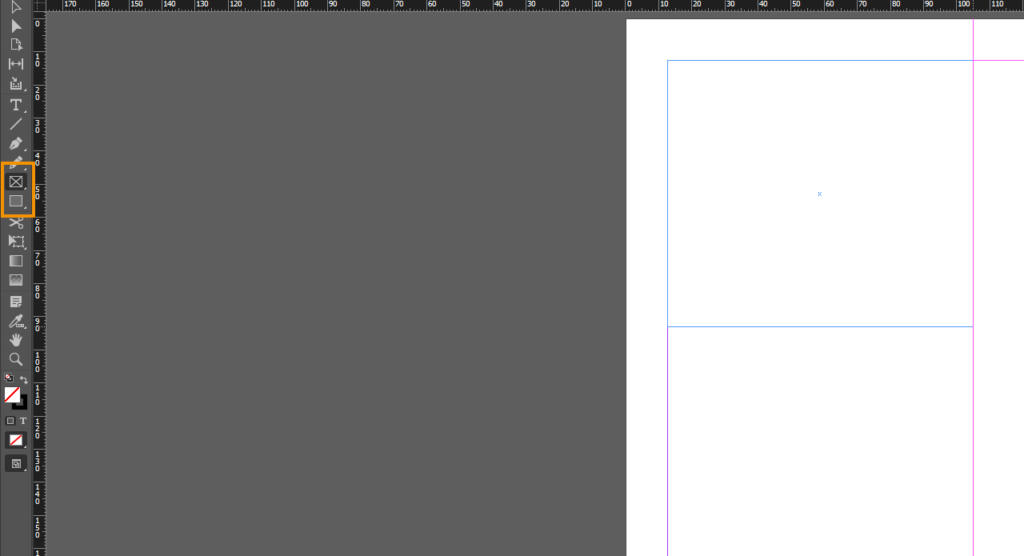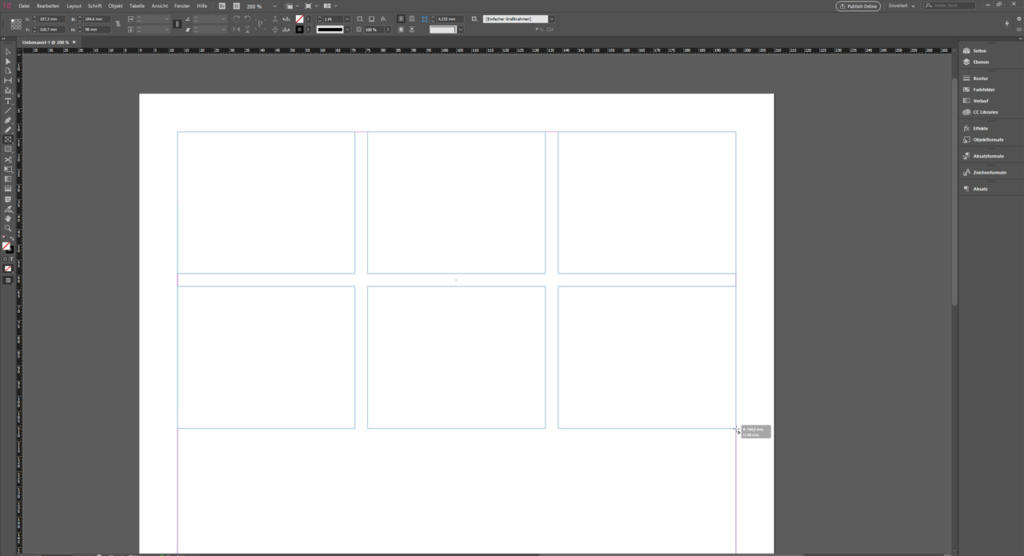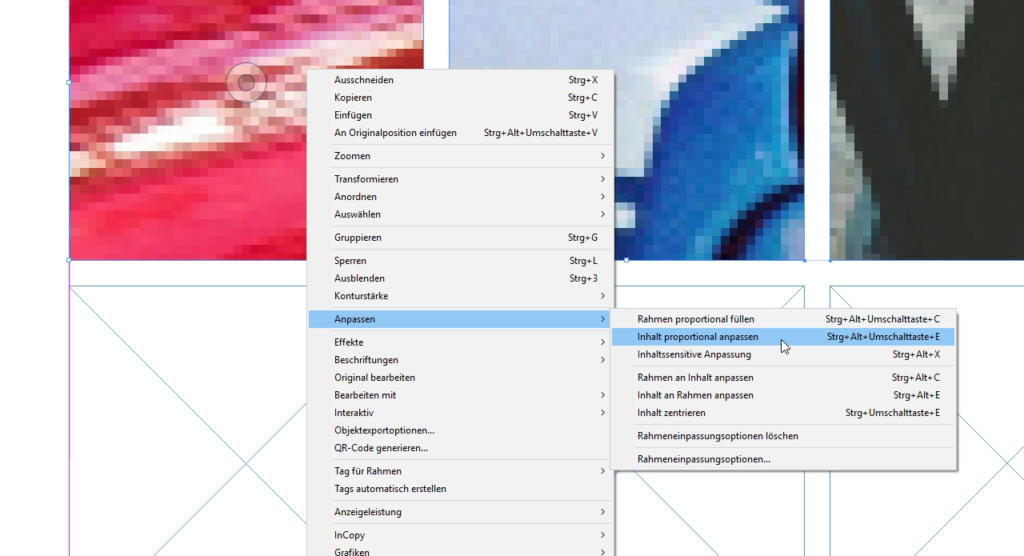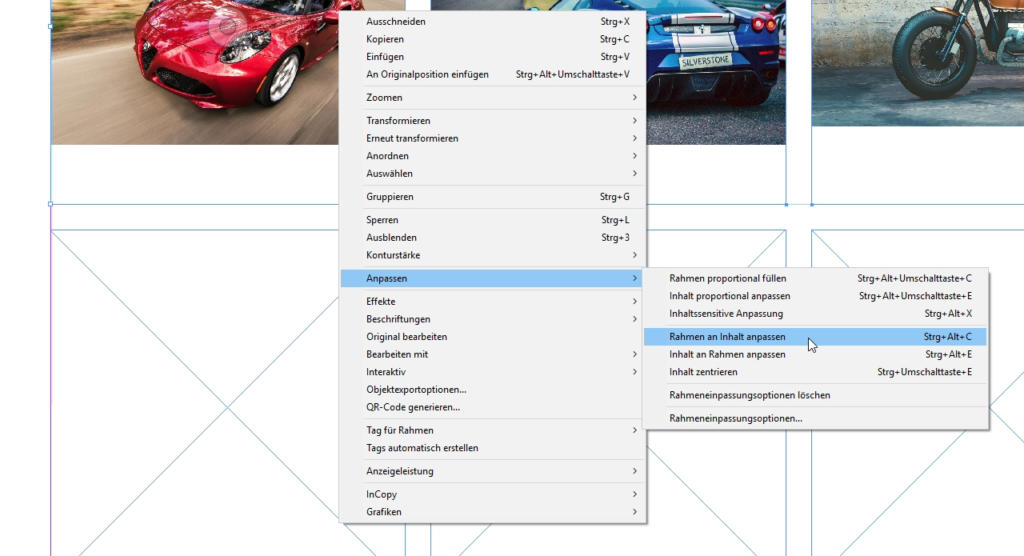Was haben gedruckte Magazine, Zeitschriften und Kataloge gemeinsam? Richtig, sie haben alle ein Layout mit Texten und Bildern. Adobe InDesign bringt die passenden Werkzeuge mit, um beide Komponenten richtig auszurichten und zu platzieren. Wie Sie in InDesign Bilder einfügen, verwalten und überprüfen können, erfahren Sie in unserem Tutorial.
Während Texte in Adobe InDesign über einfaches Copy-and-paste eingefügt werden können, ist es mit Bildern etwas aufwendiger. Bevor Bilder in InDesign dargestellt werden, müssen sie ins Dokument importiert werden. Anders als wenn Sie in Photoshop Bilder einfügen, werden diese in InDesign nicht als gerasterte Grafik eingefügt. Wenn Sie in InDesign Bilder einfügen, erstellt das Programm eine Verknüpfung zur Bildquelle. Das Bild wird so immer in der aktuellsten Version und in maximaler Qualität verwendet.
Videotutorial
Inhalt:
- In InDesign Bilder einfügen mit Bildrahmen
- Shortcuts: mehrere Bildrahmen erzeugen
- Bilder einfügen und anpassen
- Verknüpfen prüfen und verwalten
Mit Rahmenwerkzeugen in InDesign Bilder einfügen
In InDesign werden Bilder im Dokument innerhalb sogenannter Bildrahmen angezeigt. Man kann man sich diesen Rahmen einfach als kleine Box vorstellen, die das importierte Bild enthält. Praktisch: Bildrahmen und Bild lassen sich so unabhängig voneinander manipulieren und anpassen. Sie erzeugen einen Bildrahmen, indem Sie in der Werkzeugleiste das Bildrahmen-Werkzeug anklicken und aufziehen. Dargestellt wird dieses Werkzeug durch ein Icon mit einem Rechteck und einem Kreuz darin.
Schon gewusst? In InDesign Bilder einfügen funktioniert auch mit dem Rechteckrahmen-Werkzeug. Dieses wird durch ein Rechteck-Icon ohne Kreuz dargestellt. Es befindet sich in der Werkzeugleiste direkt unter dem Bildrahmen-Werkzeug und dient eigentlich dazu farbige Flächen zu erzeugen.
Einen oder mehrere Bildrahmen erzeugen
Um einen Bilderrahmen zu erzeugen, ziehen Sie mit gedrückter linker Maustaste in Ihrem Dokument einen Rahmen in beliebiger Größe auf. Wenn Sie direkt mehrere Rahmen platzieren möchten, können Sie mit Hilfe der Pfeiltasten weitere Rahmen hinzufügen. So werden diese mit einem proportionalen Abstand zueinander eingefügt.
Um gleichzeitig zwei Rahmen nebeneinander aufzuziehen, drücken Sie, während Sie die linke Maustaste stets gedrückt halten, die rechte Pfeiltaste. Dadurch wird ein weiterer Rahmen neben dem ersten hinzugefügt. Möchten Sie vertikal mehrere Bilder einfügen, drücken Sie die linke Maustaste sowie die Pfeiltaste nach oben. Je nachdem, wie oft Sie die Pfeiltaste drücken, werden entsprechend Rahmen untereinander eingefügt.
Die zusätzlichen Rahmen können Sie natürlich auch jederzeit wieder reduzieren – ebenfalls mit den Pfeiltasten. Drücken Sie dazu einfach die Pfeiltaste nach links, um die Anzahl der horizontalen Rahmen zu reduzieren. Mit der Pfeiltaste nach unten reduzieren Sie die untereinander stehen Bildrahmen im Dokument. Achten Sie immer darauf, dass Sie beim Hinzufügen oder Reduzieren von Rahmen die linke Maustaste gedrückt halten.
Möchten Sie quadratische Rahmen erzeugen, halten Sie beim Aufziehen der Bildrahmen zusätzlich die Umschalttaste gedrückt. Die erzeugten Rahmen werden dann mit einem vorher definierten Abstand zueinander erstellt. Dieser Abstand richtet sich nach dem Wert, der bei der Dokumentenerstellung als Spaltenabstand definiert wurde.
- Horizontal mehrere Bilder bzw. -rahmen einfügen:
linke Maustaste + Pfeil nach oben - Vertikal mehrere Bilder einfügen:
linke Maustaste + rechte Pfeiltaste - Quadratische Bildrahmen erstellen:
linke Maustaste + Umschalttaste + Pfeil nach oben oder rechte Pfeiltaste
Bilder einfügen und platzieren
Bilder importieren wird in InDesign auch Platzieren genannt. Dafür klicken Sie zunächst auf eine freie Fläche innerhalb Ihres Dokuments. Wichtig ist, dass keine Bildrahmen angeklickt oder ausgewählt sind. Drücken Sie anschließend die Tastenkombination Strg + D und navigieren Sie im sich öffnenden Fenster zur Bildquelle. Sie können Bilder einzeln einfügen oder eine Mehrfachauswahl importieren – wie in unserem Beispiel. Markieren Sie die Bilder, die Sie in Ihr Dokument einfügen wollen per Mausklick und klicken Sie auf Öffnen. Die ausgewählten Bilder sind am Mauszeiger angehängt. Jetzt können Sie diese mit einem Klick auf jeweils einen Bildrahmen nacheinander platzieren.
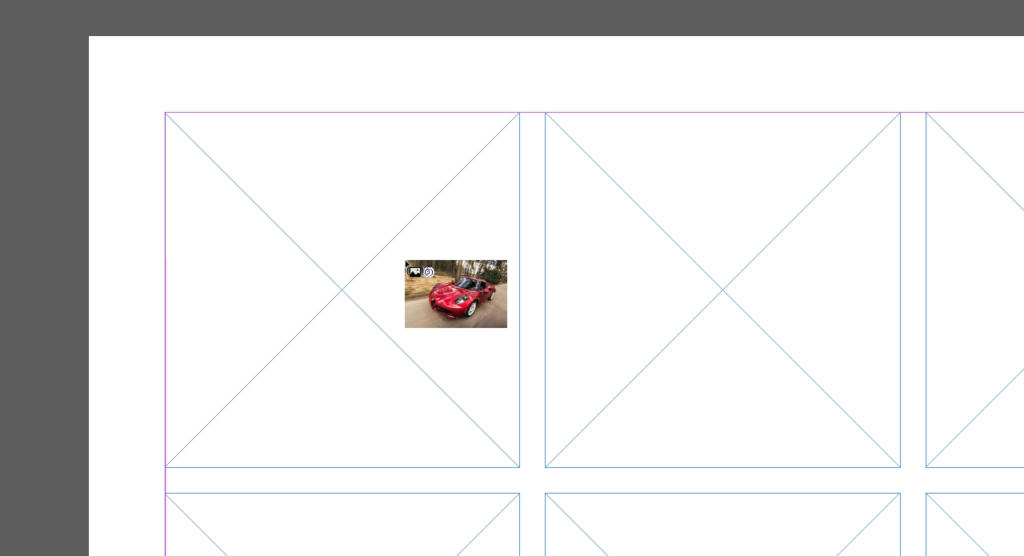 Bilder innerhalb des Bildrahmens anpassen
Bilder innerhalb des Bildrahmens anpassen
Importierte Bilder werden in InDesign zunächst in Ihrer Originalgröße eingefügt. Daher ist meist nur ein stark vergrößerter Ausschnitt zu sehen und das Bild ist auf den ersten Blick nicht richtig zu erkennen. Um die Bilder an den erstellten Bildrahmen anzupassen, klicken Sie die betreffenden Bildrahmen an und drücken Sie die rechte Maustaste. Unter dem Menüpunkt Anpassen haben Sie zahlreiche Möglichkeiten, wie sich Ihre Bilder innerhalb des Rahmens anpassen sollen oder wie sich der Rahmen an Ihre Bilder anpassen soll.
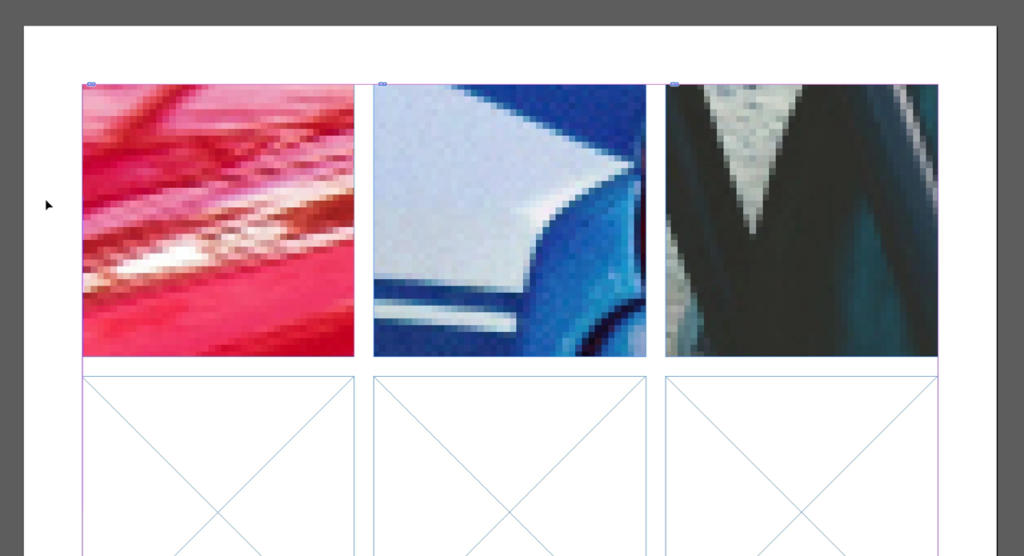 In diesem Beispiel soll zunächst das Bild vollständig in den jeweiligen Rahmen passen. Wählen Sie dazu den Befehl Inhalt proportional anpassen aus. Ihre Bilder füllen dann in der Breite die jeweiligen Bildrahmen aus und werden vollständig angezeigt.
In diesem Beispiel soll zunächst das Bild vollständig in den jeweiligen Rahmen passen. Wählen Sie dazu den Befehl Inhalt proportional anpassen aus. Ihre Bilder füllen dann in der Breite die jeweiligen Bildrahmen aus und werden vollständig angezeigt.
Drücken Sie anschließend nochmals die rechte Maustaste und wählen Sie über den Menüpunkt Anpassen die Option Rahmen an Inhalt anpassen aus. Somit haben Sie Ihre Bilder platziert und die Bildgröße gleicht der Bildrahmengröße.
In einigen Fällen kann es sein, dass Ihr Bild auch nach der Anpassung verpixelt dargestellt wird. Dabei handelt es sich meist um eine Einstellungssache. Wenn Sie in InDesign Bilder einfügen, erstellt das Programm für die importierten Dateien zunächst eine Voransicht mit reduzierter Auflösung, um die Leistung des Programms und Ihres Computers zu schonen. Wenn Sie Ihre Bilder in der vollen Auflösung anzeigen möchten, markieren Sie diese zunächst wieder und Sie drücken erneut die rechte Maustaste. Wählen Sie dann unter dem Menüpunkt Anzeigeleistung Anzeige mit hoher Qualität aus. Sollte Ihr Bild danach noch immer verpixelt erscheinen, ist die Auflösung des Bildes selbst zu gering.
Tipp: Sie können die Anzeigeleistung nicht nur für einzelne Bilder ändern, sondern auch für das ganze Dokument. Wählen Sie dafür im Menü den Reiter Anzeige an und klicken Sie auf Anzeigeleistung. Hier können Sie zwischen schneller, normaler und Anzeige mit hoher Qualität bestimmen, wie die Daten in Ihrer Datei angezeigt werden.
Bilder einfügen: die Verknüpfung muss stimmen
Wenn Sie in InDesign Bilder einfügen, werden diese aus Qualitätsgründen über Verknüpfungen zum jeweiligen Speicherort dargestellt. Sie können die Verknüpfungen der Bilder ganz einfach überprüfen und verwalten. Kicken Sie in InDesign im oberen Menü auf Fenster und wählen Sie dann den Menüpunkt Verknüpfungen aus. Im sich öffnenden Bedienfeld werden alle im Dokument befindlichen Bilder sowie die Seiten, auf denen sie sich befinden, aufgelistet. Wenn Sie eines der Bilder anklicken, sehen Sie alle relevanten Informationen wie Speicherort, Auflösung oder den Farbraum. Letzterer ist besonders für den Druck wichtig.
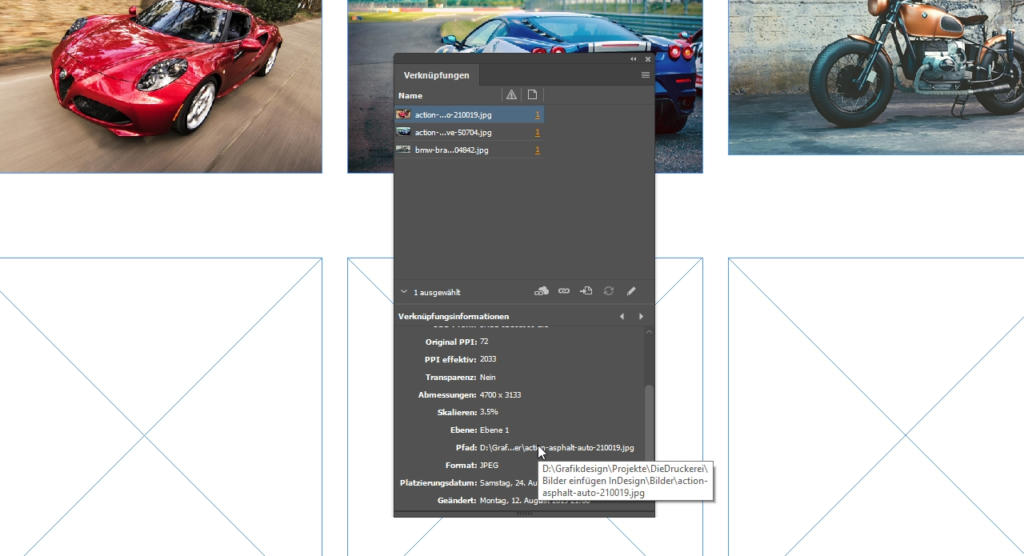 Sie können daher das Bedienfeld dahingehend optimieren, dass Sie auf einen Blick den Farbraum aller Bilder sehen können, ohne die einzelnen Bilder anzuklicken. Klicken Sie dazu auf die vier kleinen Striche in der rechten oberen Ecke des Verknüpfungs-Bedienfeldes und wählen Sie Bedienfeldoptionen. In diesen Optionen können Sie nun ein Häkchen bei Farbraum setzen, um diesen direkt im Bedienfeld anzeigen zu lassen. Sie haben hier auch zahlreiche weitere Anzeigemöglichkeiten, wie zum Beispiel den Pfad zur Bildquelle. Wählen Sie einfach aus, was für Ihren Zweck relevant ist.
Sie können daher das Bedienfeld dahingehend optimieren, dass Sie auf einen Blick den Farbraum aller Bilder sehen können, ohne die einzelnen Bilder anzuklicken. Klicken Sie dazu auf die vier kleinen Striche in der rechten oberen Ecke des Verknüpfungs-Bedienfeldes und wählen Sie Bedienfeldoptionen. In diesen Optionen können Sie nun ein Häkchen bei Farbraum setzen, um diesen direkt im Bedienfeld anzeigen zu lassen. Sie haben hier auch zahlreiche weitere Anzeigemöglichkeiten, wie zum Beispiel den Pfad zur Bildquelle. Wählen Sie einfach aus, was für Ihren Zweck relevant ist.
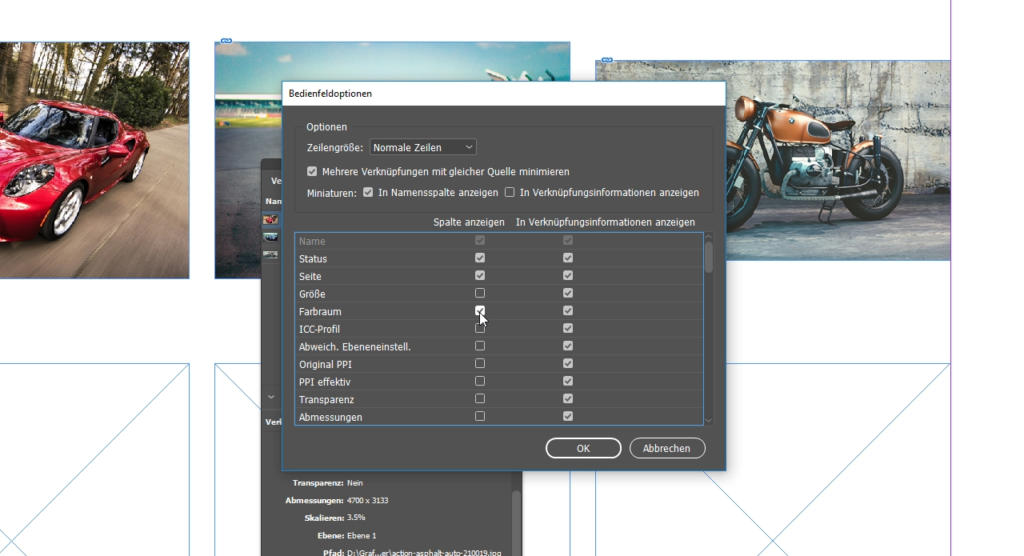 Verknüpfungen für Druckdaten prüfen
Verknüpfungen für Druckdaten prüfen
Bevor Sie beispielsweise ein Druck-PDF aus einer InDesign-Datei schreiben lassen, sollten Sie darauf achten, dass alle verwendeten Fotos verknüpft sind. Um dies einfach prüfen zu können, finden Sie im Verknüpfungs-Bedienfeld eine Spalte mit einem Warndreieck inklusive eines kleinen Ausrufezeichens.
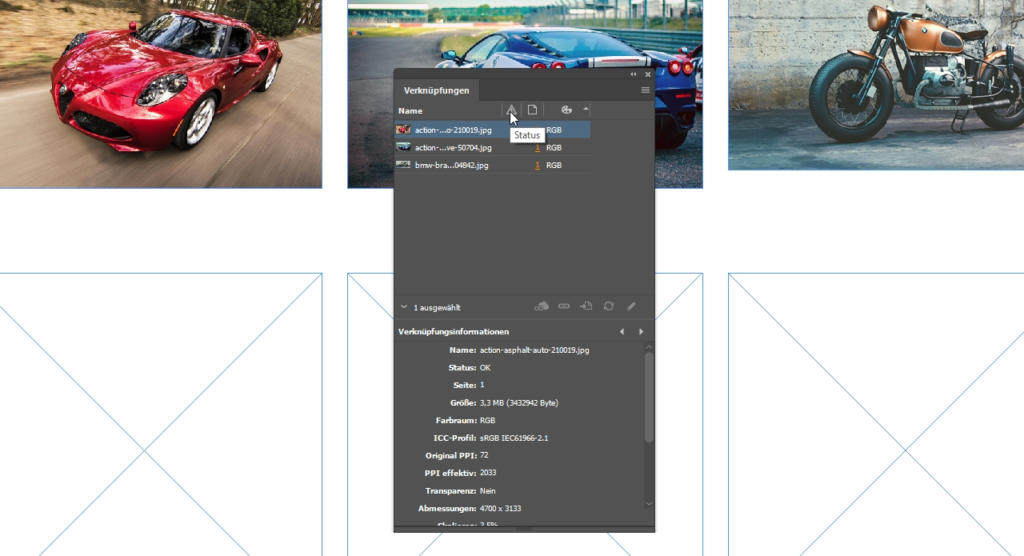 Sollten Sie dieses Ausrufezeichen hinter einem Ihrer Bilder sehen, ist das ein Zeichen dafür, dass die Verknüpfung zum Bild fehlt oder verloren gegangen ist. Die Folge: Ihr Bild wird beim Export in ein PDF oder ein anderes Format nicht mehr dargestellt.
Sollten Sie dieses Ausrufezeichen hinter einem Ihrer Bilder sehen, ist das ein Zeichen dafür, dass die Verknüpfung zum Bild fehlt oder verloren gegangen ist. Die Folge: Ihr Bild wird beim Export in ein PDF oder ein anderes Format nicht mehr dargestellt.
Wichtiger Hinweis: Überprüfen Sie vor dem Export aus InDesign unbedingt das Verknüpfungs-Bedienfeld, um sicherzustellen, dass die Verknüpfungen zu Ihren Bildern alle korrekt sind.
Credits:
Es gestaltet und spricht der Mediengestalter Christoph Ullrich.