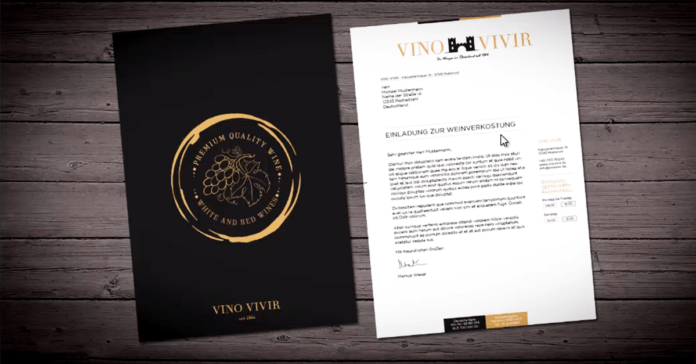Briefpapier gehört zur Geschäftsausstattung und ist eines der wesentlichen Kommunikationsinstrumente, mit denen ein Unternehmen mit Kunden und Geschäftspartnern in Kontakt tritt. Kein Unternehmen sollte daher auf professionell gestaltetes und gedrucktes Briefpapier verzichten. Wir zeigen Ihnen, wie Sie mit wenigen Gestaltungsmitteln eine edle Optik erzielen und Ihr eigenes Briefpapier-Design nach den Richtlinien der DIN 5008 in InDesign korrekt anlegen können.
Inhaltsverzeichnis
- Video-Tutorial
- Wahl des Papiers
- Anlage der Dokumentenvorlage
- Vorderseite des Briefbogens
- Briefpapier-Design: die Rückseite
- Design fertigstellen und Druckdaten aufbereiten
Für unseren Beispielkunden, ein pfälzisches Weingut mit über 150-jähriger Tradition, gestalten wir einen Briefkopf mit vierfarbig bedruckter Vorder- und Rückseite. Das Briefpapier-Design und die Anmutung sollen den hohen Qualitätsanspruch des Weingutes transportieren und eine Zielgruppe ansprechen, die ein „edles Tröpfchen“ zu schätzen weiß.
Video-Tutorial
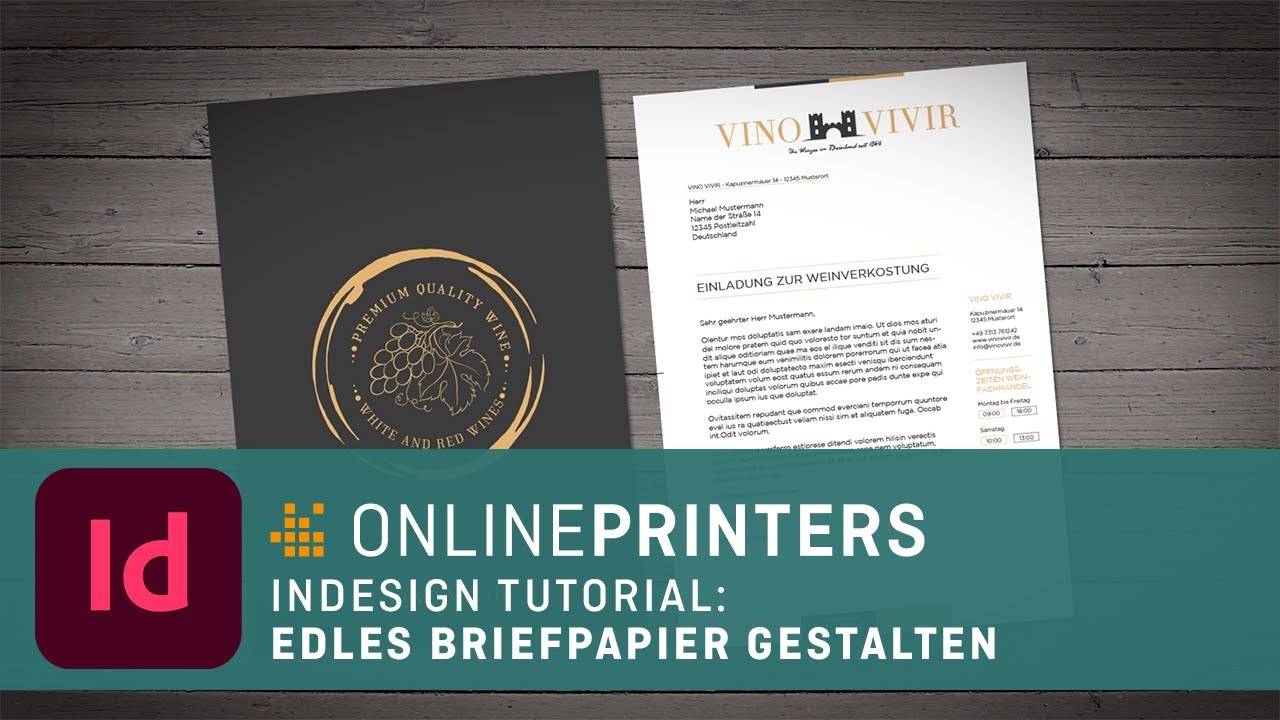
Eindruck hinterlassen mit der richtigen Papierauswahl
Besonderen Einfluss auf die Wirkung eines Briefes hat die Papierqualität. Von ihr hängen Farbbrillanz und Farbwiedergabe ab. Doch nicht nur die Optik beeinflusst den Eindruck, den ein Druckprodukt hinterlässt, auch die Haptik eines Papiers wirkt sich auf die Wahrnehmung aus. Zusammen mit Design und Inhalt wird eine gewisse Anmutung erzielt, die die Markenbotschaft im Idealfall positiv unterstützt. Wählen Sie daher das Papier für Ihre Briefbögen mit Bedacht aus. Das Papier sollte zu Ihrem Unternehmen passen und im Idealfall bereits unterstreichen, ob Sie ein modernes oder traditionelles Unternehmen sind.
Für unser Weingut wählen wir Recyclingpapier mit einer Grammatur von 80 g/m². Das Recyclingpapier besteht aus 100 Prozent Altpapier und hat eine interessante Struktur, die eine gewisse Altertümlichkeit vermittelt. Da wir auch die Rückseite vollflächig in Farbe gestalten werden, ist es wichtig, dass die Farbe nicht durchscheint. Das Papier sollte daher eine hohe Opazität (Lichtundurchlässigkeit) besitzen.
Tipp: Um das passende Papier zu finden, kann bei Druckereien häufig ein so genanntes Papiermusterbuch bestellt werden. Es enthält Muster der gängigsten Papierqualitäten in verschiedenen Grammaturen. In manchen Ausführungen sind auch Druckträger wie Plexiglas oder Polyestergewebe enthalten. Diese Muster vermitteln einen Eindruck von der Haptik des Papiers, der jeweiligen Grammatur, der Wirkung der einzelnen Veredelungstechniken und der Opazität, also der Lichtundurchlässigkeit, des Trägermaterials.
Dokument für das Briefpapier-Design anlegen
Zunächst legen wir in InDesign ein neues Dokument an und nehmen die wesentlichen Grundeinstellungen vor.
Die Einstellungen für das Briefpapier-Design des Weinguts lauten:
- DIN A4: 21,0 x 29,7 cm
- Datenformat (inkl. 2,0 mm Beschnitt): 21,4 x 30,1 cm
Wichtige Informationen müssen mit mindestens 4 mm Abstand zum Endformat gesetzt werden. - Das Dokument soll eine Einzelseite umfassen. Sollte die Option „Doppelseite“ voreingestellt sein, bitte Haken herausnehmen. Anschließend wählen wir als Endformat DIN A4 aus. Die entsprechenden Seitenlängen werden automatisch angezeigt.
- Unter „Ränder“ stellen wir ein, in welcher Entfernung der Text vom Rand (in Bezug zum Endformat) stehen muss, um nicht den Schneidewerkzeugen der Druckerei zum Opfer zu fallen. Im nächsten Feld legen wir den Beschnitt fest. Dieser liegt in der Regel zwischen 2 bis 3 mm pro Papierseite.
Schon gewusst? Die entsprechenden Informationen für die Druckdaten stehen im Datenblatt zum jeweiligen Druckprodukt.
Briefpapier-Design: Farben definieren
Um den Wiedererkennungseffekt der Marke zu verstärken, sollte der Briefkopf mit Briefkuverts, Visitenkarten, Flyern und den übrigen Werbemitteln eines Unternehmens eine optische Einheit bilden. Dies lässt sich dadurch erreichen, dass Logos, Unternehmensfarben und typische Formen als Gestaltungselemente durchgängig verwendet werden.
Für unser Beispiel wählen wir eine Farbkombination aus zwei Naturtönen, einem Softblack und einem erdigen Ockerton. Wir erzielen damit eine moderne und doch elegante Optik, die unseren Kunden vermitteln soll, dass sie in „unserem Weingut“ ausgesuchte Premiumweine erhalten.
Tipp: Bei der Auswahl der Farbe, können Farbmusterbücher zu Rate gezogen werden. Dort sind die Farben in verschiedenen Farbabstufungen dargestellt und auf bestimmten Papiersorten abgedruckt. Man erhält so schnell einen Eindruck, wie die Farben auf den verschiedenen Papieren zur Geltung kommen. Lassen Sie nicht die Farbpsychologie aus den Augen, jede Farbe hat schließlich eine andere Bedeutung. Weitere Informationen erhalten Sie in unserem Artikel Die psychologische Wirkung von Farben.
Wir legen nun zunächst ein Neues Farbfeld an. Ein Dialogfenster öffnet sich, in dem wir die CMYK-Werte für die Farben unseres Briefbogens eingeben können.
- Soft-Black: C0 M0 Y0 K90
- Ocker: C0 M27 Y56 K13
DIN-5008-Vorlage verwenden
Das Design ist nur ein Teil bei der Gestaltung eines Geschäftsbriefs. Ebenso wichtig ist es, dass der Briefkopf korrekt aufgebaut ist und alle Informationen an der richtigen Stelle sind. Dies ist in der DIN 5008 (DIN Norm für Schreib- und Gestaltungregeln) geregelt.
Online stehen verschiedene Vorlagen für die Vermaßung eines Briefes zur Verfügung. Für unser Beispiel wählen wir Variante Form B mit tiefgestelltem Anschriftenfeld (50 mm unter der oberen Blattkante).
Vorlage in InDesign importieren
Auf der Vorlage finden sich alle relevanten Maße für die Platzierung von Anschriftenfeld, Absenderzeile, Betreffzeile, Brieftext, Kontaktdaten und für die rechtlichen Informationen.
Die Datei kann heruntergeladen werden, steht dann allerdings zunächst nur im svg-Format zur Verfügung. Da dies ein Problem bei der Weiterverarbeitung in InDesign nach sich ziehen kann, ist ein kleiner Zwischenschritt nötig: Hierfür öffnen wir die svg-Datei zunächst mit Adobe Illustrator und speichern die Datei neu im ai-Format ab. Anschließend können wir die Vorlage in unserer InDesign-Bibliothek ablegen und sie nun für die Gestaltung unserer Briefvorlage verwenden.
Dazu ziehen wir die Vorlage aus der Bibliothek heraus in das Dokument und positionieren sie auf der Beschnittkante, nicht auf der Außenkante.
Aus Performance-Gründen zeigt InDesign die Informationen zunächst nur unscharf an, damit es beim Bildlauf bei Dokumenten mit mehreren Seiten nicht zu Verzögerungen kommt. Bei Dokumenten mit einer Seite ist dies allerdings kein Problem. Um nun also die Anzeige zu optimieren, klicken Sie mit der rechten Maustaste auf das Dokument, scrollen zum Punkt Anzeigeleistung und wählen „Anzeigen mit hoher Qualität“ aus. Dann wird das Rendering optimiert und die Informationen werden lesbar.
Wir haben nun alle relevanten Kennzahlen und Maße auf einem Blick auf unserem Dokument. Um zu verhindern, dass die Vorlage unseres Briefpapier-Designs bei der weiteren Bearbeitung unbeabsichtigt verschoben wird, sperren wir diese Ebene.
Vorderseite des Briefbogens
Zunächst erstellen wir die Vorderseite des Briefbogens. Auf dieser befinden sich wichtige Elemente, wie etwas das Anschriftenfeld, die auf keinen Fall fehlen sollten bei einem professionellen Geschäftsbrief. Wir gehen Schritt für Schritt vor:
- Hilfslinien ziehen
- Schriften als dekorative Elemente
- Optische Mitte
- Gestaltung des Briefkorpus
- Betreffzeile und Brieftext
- Sidebar mit den Kontaktdaten
- Fußzeile gestalten
- Feinheiten für deinen perfekten Briefbogen
Hilfslinien ziehen
Im nächsten Schritt ziehen wir einige Hilfslinien, die bei der Platzierung der einzelnen Textfelder hilfreich sein werden. Die erste horizontale Hilfslinie setzen wir auf der Y-Achse bei 50 mm. Dies ist das Ende des Bereiches für den Briefkopf, in dem Platz ist für Logo und dekorative Designelemente. Die zweite Hilfslinie setzen wir auf der X-Achse bei 105 mm. Mit dem Rechteckwerkzeug ziehen wir nun ein Feld mit den Maßen 40 x 7 mm auf. Wir platzieren es oben rechts von der Mitte (bis zum Anschnitt hochschieben) und füllen es mit dem vorher bereits als neues Farbfeld angelegten Ockerton.
Dieses Feld wird markiert und mit gedrückter Alt-Taste (Cursor wird zu Doppel-Cursor) einmal kopiert.
Praxis-Tipp: Mit gedrückter Shift-Taste lassen sich Felder auf einer bestimmen Achse bewegen.
Das zweite Rechteck erhält die Farbe Softblack. Wir haben nun ein Band, das den Briefkopf oben optisch abschließen soll.
Wichtiger Hinweis: Vollflächige Farbfelder, die an den Rand gesetzt werden, sollten bis zum Anschnitt reichen. Andernfalls kann es passieren, dass weiße Ränder auf Ihrem finalen Briefbogen zu sehen sind. Dies kann passieren, weil der Anschnitt keine fixe Linie ist, sondern ein Streifen, innerhalb dessen die Druckerei später das Papier schneidet.
Schriften als dekorative Elemente für das Briefpapier-Design
Der obere Bereich des Briefkopfes ist ideal geeignet, um das Logo zu platzieren. In unserem Beispiel besteht das Logo aus einer altertümlichen Burg, die wir in Form einer Vektordatei in unsere Bibliothek hochgeladen haben.
Einen Claim und weitere Informationen in Textform fügen wir gesondert hinzu. Hierfür ziehen wir zunächst ein Textfeld auf. Wir verwenden als Schriftgröße 50 pt und weisen dem Text den Ockerton zu, den wir bereits für einen der farbigen Streifen am oberen Ende des Briefkopfes genutzt haben. Als Schriftart wählen wir die Theano Didot. Diese Schrift hat einen zeitlosen Charakter und erinnert in ihrer Anmutung mit den zarten Aufstrichen, dicken Abstrichen und schönen Serifen an den Schriftzug des Vogue-Covers. Mit einem Doppelklick können wir das Textfeld ganz einfach auf die nötige Größe reduzieren.
Inspiration gesucht? Kein Problem. In unserer umfangreichen Font- und Schriftsammlung finden Sie viele unterschiedliche Schriftarten für Druckprodukte oder spezielle Anlässe.
Briefpapier-Design und die optische Mitte
Als nächstes holen wir uns die Burg aus unserer Bibliothek und positionieren sie zentral oben unter die farbigen Felder. „Zentral“ bedeutet in diesem Beispiel, dass wir die Burg in der optischen Mitte platzieren, die nicht immer mit der rechnerische Mitte übereinstimmen muss.
Durch die unterschiedlichen Längen des Textes links und rechts von der Vektorgrafik liegt die rechnerische Mitte des Logos nicht in der Mitte der Burg, sondern eigentlich daneben. Dadurch dass wir die Mitte der Burg als Ausgangspunkt für die Ausrichtung wählen, steht das Logo zwar nicht rechnerisch in der Mitte, wohl aber optisch. Da die Burgzinnen etwas höher stehen als die Buchstaben, wird die Erhabenheit der Burg unterstrichen.
Unter das Logo setzen wir noch die Jahreszahl in der Schriftart Rage Italic. Nun ist jedem klar, dass es sich bei unserer Firma um ein Weingut mit langer Tradition handelt. Den Text setzen wir in 11 pt und richten ihn an der Mittelachse aus.
Gestaltung des Briefkorpus
Für die nächsten Schritte blenden wir die Vorlage wieder ein und ziehen weitere Hilfslinien.
Hilfslinien auf der X-Achse:
- Anschriftenfeld: 57,5 mm x 90 mm
- Inhalt des Briefes: 98,5 mm
- Faltmarken: 105 mm x 210 mm
- Lochmarke: 148,5 mm
Hilfslinien auf der Y-Achse:
- Linke Begrenzung: 25 mm
- Rechte Begrenzung: 155 mm
- Definition der Marginalspalte (für die Platzierung von Firmenanschrift, Telefonnummer und E-Mail-Adresse): 169 mm x 200 mm
Nun kann die Vorlage wieder ausgeblendet werden.
Während bei der Gestaltung des oberen Teils des Briefbogens der dekorative Aspekt der Schrift im Mittelpunkt stand, kommt es bei den Textfeldern vor allem auf die gute Lesbarkeit an. Der Geschäftsbrief sollte schließlich zuverlässig ankommen und lesbar sein. Hierfür wählen wir die Schriftart Gotham Light im Schriftschnitt regular aus.
Zwischen Ende des Briefkopfes und Beginn des Anschriftenfeldes können wir nun die Absenderzeile positionieren. Ideale Schriftgrößen hierfür bewegen sich im Bereich zwischen 6 und 8 pt, in unserem Beispiel wählen wir aufgrund der feinen Linienführung die Schriftgröße 8,5 pt. In die Absenderzeile setzen wir den Firmennamen und die Adresse mit Straße, Postleitzahl und Ort. Optisch können wir diesen Bereich mit einer feinen Linie (0,5 pt) unterhalb der Absenderadresse absetzen.
Betreffzeile und Brieftext
Der Platz für die Betreffzeile ergibt sich durch die bereits gezogenen Hilfslinien automatisch. Üblicherweise wird dieser Bereich nicht weiter gestaltet. Allerdings lässt sich durch einfache Hilfsmittel, etwa zwei feinen farbigen Linien oberhalb und unterhalb des Textes der Betreffzeile, ein interessanter Akzent setzen. Auch hier reicht wieder eine Strichstärke von 0,5 pt völlig aus.
Nun können wir einen fiktiven Text in den digitalen Briefbogen setzen. Als Position wählen wir auf der Y-Achse 122 mm und füllen das Feld mit einem Platzhalter-Text in der Schrift Gotham Light in der Schriftgröße 12 pt aus. Mit dem Shortcut Ctrl + W können wir ganz einfach in der Ansicht hin- und her wechseln.
Sidebar mit den Kontaktdaten
Neben dem Brieftext platzieren wir die Informationen des Unternehmens, die auf keinem Brief fehlen dürfen: Die Firmenanschrift mit Firmennamen, Niederlassung, Telefonnummer, Faxnummer, Kontonummer, Öffnungszeiten und E-Mail-Adresse. Hierfür ziehen wir wieder ein Textfeld auf (Gotham Light, Schriftgröße 11 pt) und tragen die Informationen ein.
Apropos Telefonnummer: Es gibt vermutlich tausend und eine Variante, wie Telefonnummern geschrieben werden. Fakt ist, dass es auch hierfür klare Vorgaben gibt, die ebenfalls in der DIN 5008 geregelt sind.
Fußzeile gestalten
Nun kommt die Gestaltung der Fußzeile an die Reihe. Ähnlich wie im oberen Bereich, dem Briefkopf, ist hier Platz für grafische Elemente. Dort stehen jedoch auch wichtige Informationen. Dazu später mehr.
Zunächst einmal führen wir unser Layout fort, indem wir das Band aus den beiden Farbfeldern auch an den Fuß des Briefbogens setzen: Zwei Farbfelder, eines in Softblack (links) und eines in Ocker (rechts), in der Größe 40 mm x 20 mm, und ziehen sie wiederum bis zum Anschnitt. In das linke Farbfeld setzen wir die Bankverbindung mit IBAN und BIC als Textfeld in Gotham Light regular, 8 pt, in der Farbe Weiß. Im rechten Feld ist Platz für die rechtlichen Angaben wie Informationen zum Handelsregistereintrag und für die Umsatzsteuer-ID.
Feinheiten für das perfekte Briefpapier-Design
Auf den Y-Positionen 105 mm und 210 mm, die wir bereits zu Beginn mit Hilfslinien markiert haben, bringen wir noch die beiden Faltmarkierungen (Länge 4 mm, Strichstärke 0,5 pt) an. Damit alle später wissen, wo sie den Locher ansetzen müssen, setzen wir bei der Y-Position 148,5 mm nun als Letztes noch die Lochmarke (Länge 4 mm, Strichstärke 0,5 pt). Damit ist die Gestaltung der Vorderseite abgeschlossen.
Briefpapier-Design: die Rückseite
Nun kommt die Rückseite an die Reihe: Wir öffnen das Seitenbedienfeld und fügen eine neue Seite hinzu. Diese füllen wir mit einem Farbfeld in der Farbe Softblack aus.
Mit einem Gütesiegel wollen wir die Qualität „unseres“ Weines noch weiter unterstreichen. Wir fügen es in das Dokument ein und drehen es zunächst einmal um minus 8 Grad. Dabei sollte man darauf achten, dass der Bezugspunkt in der Mitte liegt.
Um es optimal auszurichten, kommen wir noch einmal auf das Thema „optische Mitte“ zurück. Denn obwohl das runde Siegel rein rechnerisch betrachtet auf der Mitte sitzt, müssen wir es noch weiter ausrichten, da vertikal ausgerichtete Formen größer wahrgenommen werden als jene, die horizontal ausgerichtet sind. Da die optische Mitte leicht höher liegt als die rechnerische Mitte, verschieben wir das Logo einfach etwas nach oben.
An das Ende des Briefbogens setzen wir einige Elemente aus dem Logo und kombinieren sie mit der Jahreszahl. Das unterstreicht noch einmal die langjährige Tradition des Weingutes.
Briefpapier-Design fertigstellen und Druckdaten aufbereiten
Mit dem Shortcut Ctrl + E exportieren wir unsere Daten und wählen das Druckprofil ISO Coated. Wir können abschließend noch einmal Marken und Anschnitteinstellungen überprüfen. Mehr zum Thema Exportieren der druckfähigen Daten erfahren Sie in unserem Tutorial Ctrl + E: Druckfertige PDFs exportieren mit InDesign.
Fazit: Die Gestaltung eines Briefkopfes lässt sich mit Hilfe einer Vorlage mit allen relevanten Maßen nach DIN 5008 wesentlich vereinfachen. Bei beidseitig vollflächig farbig bedruckten Druckerzeugnissen, sollte man unbedingt auf die Opazität des Papiers achten und im Zweifelsfall am besten ein Papiermusterbuch zu Rate ziehen.
Credits: Dieses InDesign-Videotutorial ist in Kooperation mit PSD-Tutorials.de entstanden. Idee, Gestaltung und Umsetzung: Stefan Riedl
Bildquellen: © sellingpix / fotolia.com, Kotkoa / fotolia.com