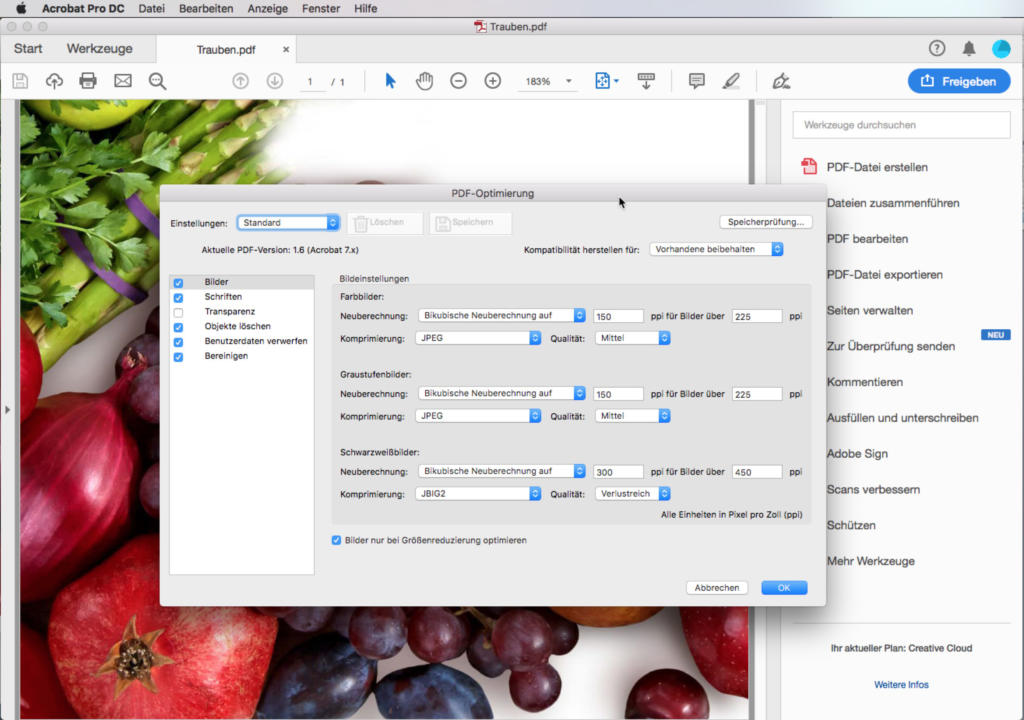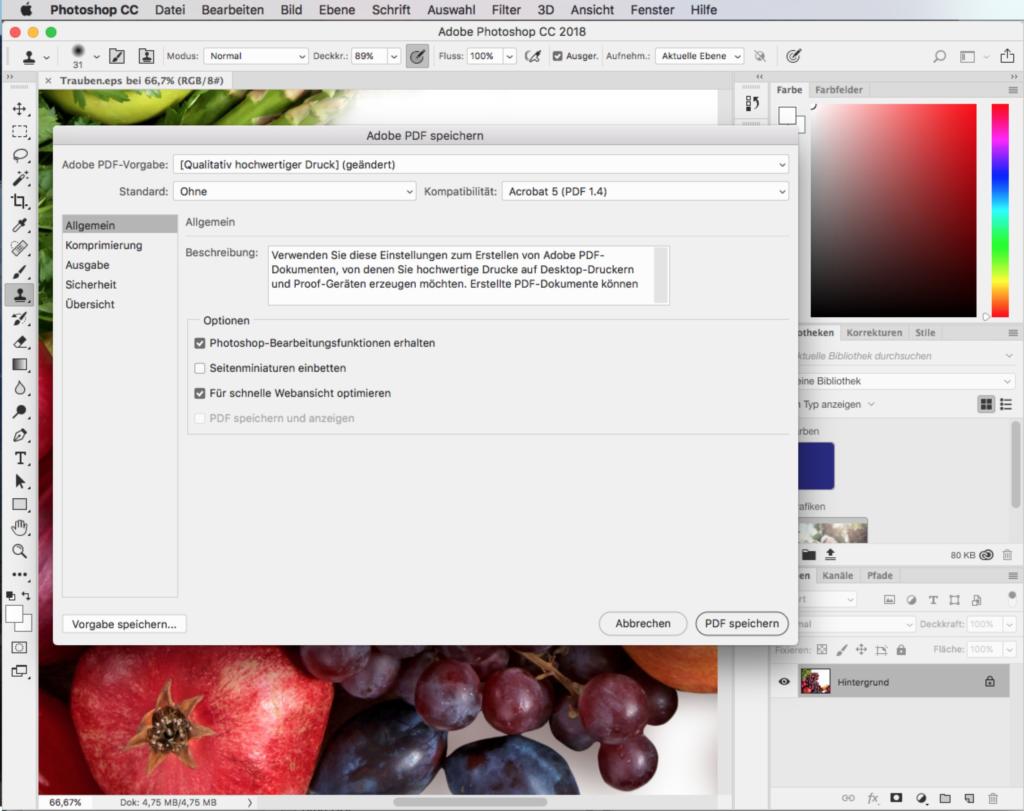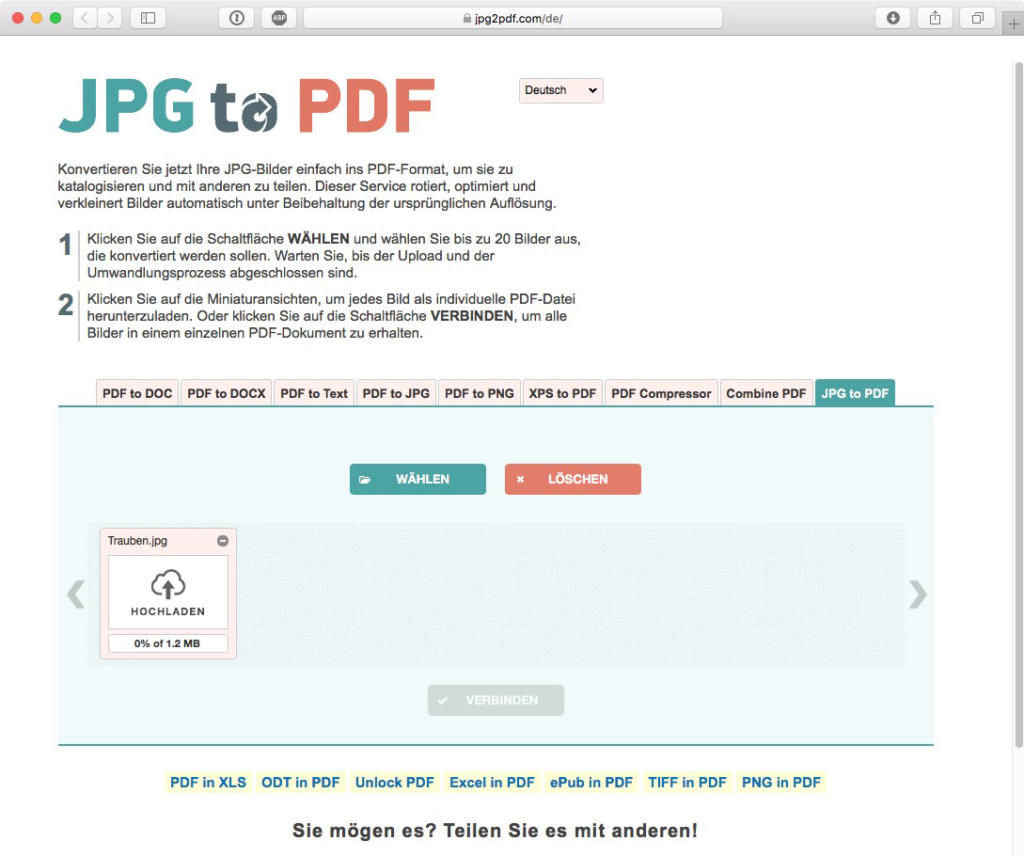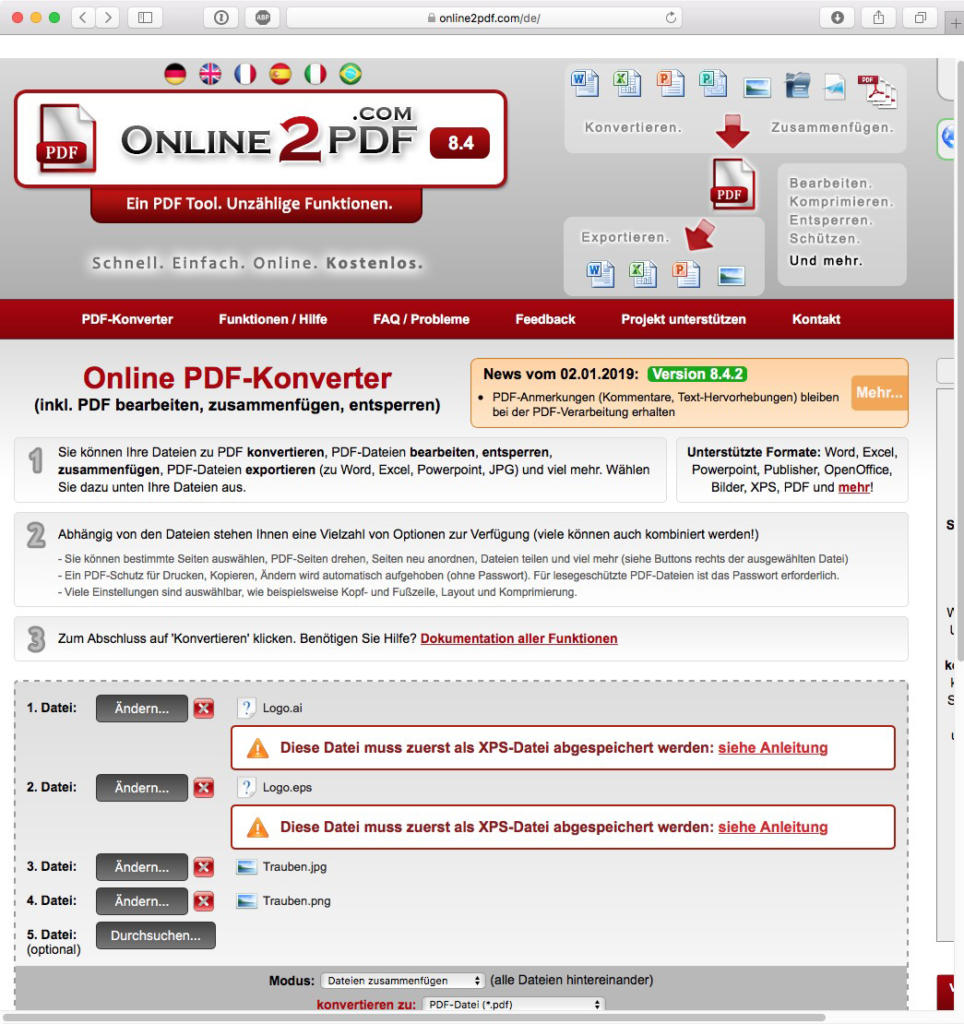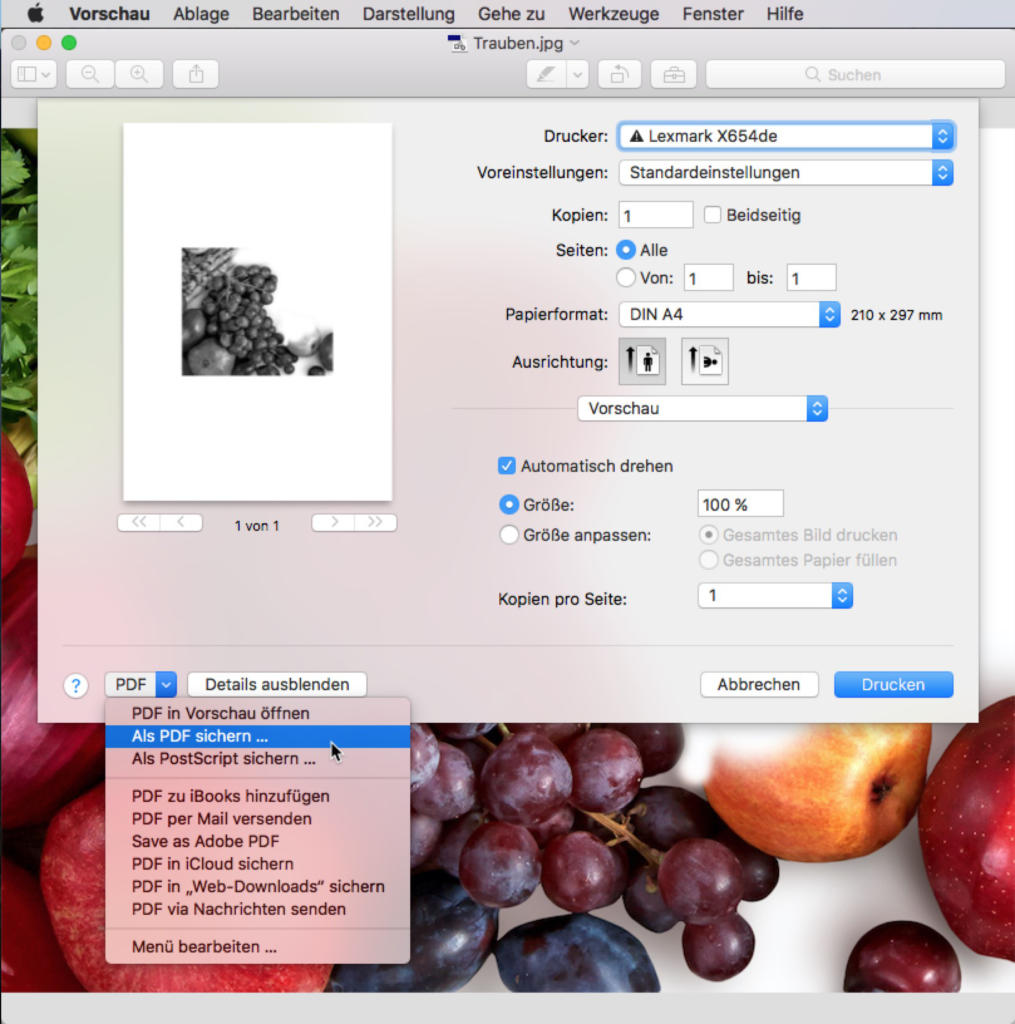Sie benötigen ein vorliegendes Bild im PDF-Format? Kein Problem. Wenn Sie ein Bild in ein PDF umwandeln möchten, gibt es verschiedene Möglichkeiten. Die folgenden Programme und Best-Practice-Tipps führen Sie schnell zum gewünschten Ergebnis.
Die Umwandlung von Bildern in eine PDF-Datei lässt sich über verschiedene Wege bewerkstelligen. Ob Sie mit Acrobat Pro DC arbeiten, mit einer lokal installierten Software, mit webbasierten Convertern, mit einem Export oder gar über das Druckmenü – es gibt viele Wege. Welcher für Sie der beste ist, ist davon abhängig, mit welcher Software Sie arbeiten, um welche Bildformate es sich handelt und ob Sie an den Bilddateien beispielsweise noch die Auflösung bearbeiten möchten.
Bild in PDF umwandeln mit Adobe Acrobat Pro
Der frei erhältliche Adobe Acrobat Reader ist bei der Umwandlung leider keine Hilfe und verweigert jegliche Mitarbeit. Liegt Ihnen hingegen die kostenpflichtige Vollversion von Adobe Acrobat vor, haben Sie einen kurzen Weg vor sich, der fast alle Wünsche zufrieden stellt.
Zum Umwandeln klicken Sie in Acrobat im Menü Datei ,den Befehl Öffnen und steuern Sie den Ablageort des Bildes an. Zunächst zeigt das Dialogfenster alle Dateien, die nicht im PDF-Format vorliegen, in grauer Farbe; sie lassen sich nicht auswählen und somit nicht öffnen. Links unten finden Sie aber nun den Befehl Einblenden, der im zugehörigen Aufklappmenü den Befehl Alle Dateien einblendet. Klicken Sie diesen Befehl an, werden alle im Ordner befindlichen Dateien auswählbar – allerdings auch die, die Acrobat nicht umwandeln kann.
Wenn Sie beispielsweise eine TIFF-Datei in Acrobat öffnen, können Sie das Bild in ein PDF umwandeln, indem Sie es einfach mit dem Befehl Speichern unter als PDF-Datei sichern. Genauso können Sie mit den Bildformaten JPEG, BMP, PNG und dem nativen Photoshop-Format PSD und Illustrator-Format AI verfahren. Ein pixel- oder vektorbasiertes EPS sowie das RAW-Format möchte Acrobat aber auf diesem Wege nicht öffnen, hierfür müssten Sie die beiden Dokumente zunächst in andere, acrobatkompatible Bildformate umwandeln.
Die Einstellungsmöglichkeiten beim Öffnen der Bilddatei in Acrobat sind gleich Null. Sie können aber das PDF anschließend nochmal über den Befehl Datei > Speichern als > Optimiertes PDF speichern. Somit haben Sie die Möglichkeit im Dialogfeld die gängigen Einstellungen zu Bildauflösung und Komprimierung vorzunehmen.
Tipp: Im Dialog, in dem man die zu konvertierenden Bilddaten aussucht, lassen sich auch mehrere Bilddaten gleichzeitig aktivieren. Dazu drückt man wie üblich die Umschalttaste für nebeneinander liegende Daten beziehungsweise die Befehlstaste für einzelne Daten.
Mehrere Bilder in ein PDF umwandeln
Und noch ein Tipp: Wer noch schneller und intuitiver arbeiten möchte, zieht die zu konvertierenden Bilddaten per Drag-and-drop auf das Programmsymbol von Acrobat. Auch das ist mit mehreren Bildern gleichzeitig möglich. Interessant: Handelt es sich um mehrere Bilddaten des gleichen Dateityps, zeigt Acrobat bei dieser Aktion einen automatisch erscheinenden Dialog an. Dieser bietet Ihnen die Möglichkeit an, die Bilder alle in einem PDF-Dokument zu platzieren. Wer mit unterschiedlichen Bildformaten arbeitet, bekommt dieses Angebot nicht zu Gesicht und Acrobat erstellt aus jedem Bild ein einzelnes PDF.
Export aus Bearbeitungssoftware
Während für aufwändigere Korrekturen die Vollversion von Acrobat meist eine gute Investition ist, gibt es für das reine Konvertieren von Bild zu PDF genug kostenlose und einfache Alternativen. Wer zum Beispiel ein EPS aus Photoshop oder Illustrator in ein PDF-Format konvertieren muss, startet einfach den Weg aus der anderen Richtung und sichert das Bild direkt aus den Bearbeitungsprogrammen als PDF. Photoshop, Illustrator, Lightbox Free oder GIMP erlauben in der Regel alle den Export in das weit verbreitete PDF-Format. Für die Mac-Anwender interessant: Das kleine Wunderprogramm „Vorschau“ erkennt im Gegensatz zu Acrobat auch EPS-Dateien, die bereits während des Öffnens automatisch in PDFs konvertiert werden.
Wer auf diesem Weg sein Bild in ein PDF umwandelt, hat je nach Software umfangreiche Einstellungsmöglichkeiten zu Auflösung, Komprimierung und anderen bildspezifischen Optionen.
Einfach die Dateiendung ändern?
Schwer zu glauben, aber auch das kann funktionieren: Wer Arobat Pro installiert hat, ändert einfach die Endung der zu konvertierenden Bilddatei in „.pdf“. Funktioniert fast immer!
Bild in PDF umwandeln mit Online-Tools
Interessante Online-Tools im Überblick:
Webbasierte Werkzeuge bieten ebenfalls ihre Dienste an. Wer keine Angst vor Datenspionage hat, lädt dabei seine zu konvertierenden Bilddaten auf einen den serverbasierten Webdienste hoch, lässt konvertieren und lädt die Dateien anschließend wieder herunter. Hier können häufig in einem Arbeitsschritt bis zu 20 JPEGS in PDFs konvertiert werden; auf Wunsch landen auch alle Bilder (z.B. PNG– oder JPEG-Dateien) in einem PDF-Dokument.
Der Anbieter „online2pdf“ erkennt auch andere Bilddaten; das EPS-Format will aber auch dieser Dienst nicht erkennen. Ähnlich verhält es sich mit CleverPDF, das übrigens auch als lokale Software über einen Download erhältlich ist. CleverPDF bietet nicht nur die Konvertierung von Bilddaten, sondern auch ein paar weitere Funktionen zur Bearbeitung rund um das PDF an.
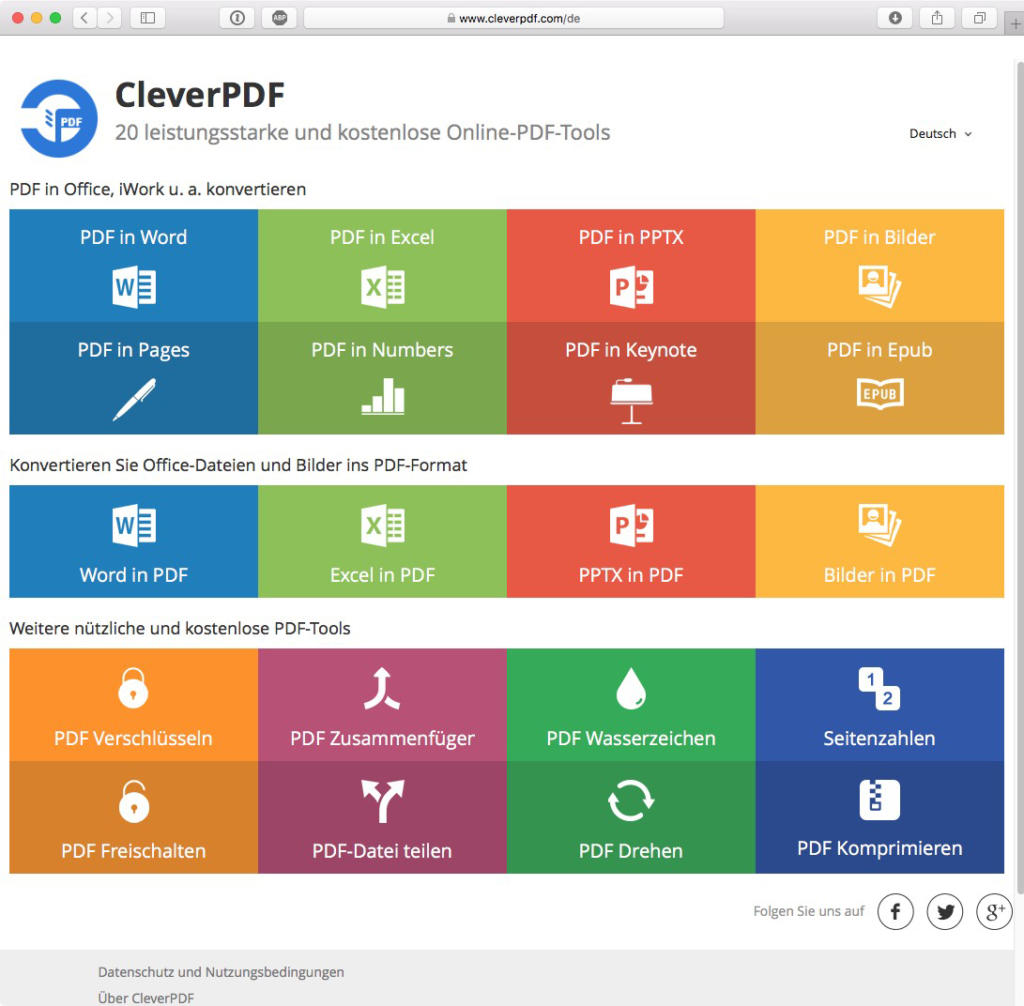 Bild im Druckmenü als PDF drucken oder sichern
Bild im Druckmenü als PDF drucken oder sichern
Kennen Sie als Apple-Anwender die Variante über den im OS X versteckten Druckbefehl? Auch das ist immer möglich. Man öffnet das Druckmenü eines beliebigen Programms und wählt links unten aus dem PDF-Auflappmenü den Befehl Als PDF sichern.
Alternativ können Sie das Bild bei installiertem Acrobat Pro auch als PDF „drucken“, dafür müssen Sie bei Windows im Druckmenü den virtuellen Drucker Microsoft Print to PDF auswählen und das Bild wird als PDF ausgegeben. Weitere Einstellungsmöglichkeiten gibt es hier allerdings keine.