Affinity Photo ist ein professionelles Bildbearbeitungsprogramm, das Adobe Photoshop tatsächlich Konkurrenz machen kann. Es wird von Hobbyisten wie Profis anerkannt und bietet ein großes Leistungsspektrum für kleines Geld. Unser Affinity-Photo-Test zeigt, was Programmwechsler erwartet.
Affinity Photo ist ein professionelles Bildbearbeitungsprogramm des britischen Softwareunternehmens Serif. Es ist für den Desktop und das iPad erhältlich und in seinem Funktionsumfang mit dem aktuellen Platzhirsch Adobe Photoshop durchaus vergleichbar. Ein Vorteil, der viele Hobbyfotografen, aber auch professionelle Grafiker überzeugt: Affinity Photo hat kein Abomodell wie Adobe. Zudem ist der Preis für das Programm um ein Vielfaches günstiger als für die Adobe-Pakete. Einmalig zahlt man für das professionelle Tool Affinity Photo 54,99 Euro.
Alle Überblicksinformationen, die Sie zu Affinity Photo wissen müssen und welche Vor- und Nachteile das Programm mit sich bringt, lesen Sie in: „Affinity Photo 1.6: die neue Dimension der Bildbearbeitung“.
Der Funktionsumfang von Affinity ist groß, besonders für den vergleichsweise geringen Kaufpreis. Viele Berichte versprechen, dass gängige Bearbeitungsschritte möglich sind sowie neue Features, die Adobe selbst nicht anbietet. Aber kann Affinity Photo im Test auch den geneigten Photoshop-Nutzer überzeugen? Schließlich ist – vor allem beim Wechsel eines Tools – die Gewohnheit und das Handling entscheidend.
Um diese Frage zu klären, haben wir Affinity Photo von denjenigen testen lassen, die bisher mit keinem anderen Bildbearbeitungsprogramm als Photoshop gearbeitet haben und somit jedes Programm automatisch mit den Adobe-Standards vergleichen. Außerdem machen sie in ihrem Arbeitsalltag klassische Retusche-, Freistell- und Zuschneide-Arbeiten mit Photoshop: unsere Auszubildenden in der Grafikabteilung, die seit Jahren mit dem Adobe-Programm vertraut sind. Im Folgenden lesen Sie also, wie Affinity Photo im Test abschneidet, wenn es mit der Photoshop-Brille betrachtet wird, und zu welchem Ergebnis unsere Tester kommen.
Inhalt:
- Der erste Eindruck
- Handling
- Das kann Adobe Photoshop nicht
- Das könnten Photoshop-User bei Affinity vermissen
- Zusammenfassung: Testergebnisse
Der erste Eindruck von Affinity Photo im Test
„Auf den ersten Blick wirkt alles sehr bunt … aber eigentlich ganz gut für Einsteiger.“
Auf der rechten Seite sind die Ebenen- und andere Bedienfelder, links die Werkzeuge und oben die Menüleiste zu sehen. Von den Icons abgesehen fühlt sich der Photoshop-Nutzer also durchaus heimisch. Dem ersten Urteil unserer Tester zufolge ist Affinity Photo bunter als erwartet, denn die Bedienungsicons sind nicht schwarz-weiß gehalten, sondern eingefärbt. Das lasse die Oberfläche auf den ersten Blick etwas kindlich wirken. Nachdem sich unsere Azubis jedoch etwas mit der Programmoberfläche beschäftigt haben, lenken sie ein: „Für Anfänger ist das vermutlich eine enorme Erleichterung in der Bedienung.“ Durch die farbliche und etwas aufwendigere Gestaltung kann man die die Icons und ihre Funktion schnell identifizieren. „Das hätten wir uns zu Beginn unserer Ausbildung auch gewünscht, als in Photoshop noch keine Erklärtexte zu den Tools angezeigt wurden. Da hat man doch immer recht lange gebraucht, bis man sich zurechtgefunden hat.“ Abgesehen von der bunten Farbgestaltung mache die Oberfläche aber einen professionellen Eindruck.
Handling: Im Allgemeinen sind Photoshop-Workflows auf Affinity Photo übertragbar
Beide Tester stellen begeistert fest, dass gängige Photoshop-Shortcuts auch im Affinity-Photo-Test funktionieren. Übliche Arbeitsschritte wie das Freistellen von Motiven oder das Anwenden des Camera-Raw-Filters konnten auf Anhieb – ohne die Hilfe von Affinity-Tutorials – ausgeführt werden.
Die grundlegenden Filter und Pinsel, die unseren Azubis geläufig sind, sind ebenfalls vorhanden, nur teilweise anders benannt. „Sogar eine inhaltsbasierte Füllung ist bei Affinity möglich, das hat mich überrascht. Das hat bei einfachen Motiven auch ganz gut funktioniert, bei etwas komplexeren Inhalten hat sich das Programm etwas schwergetan – das hat man ja bei Photoshop auch“, sagte einer der Tester.
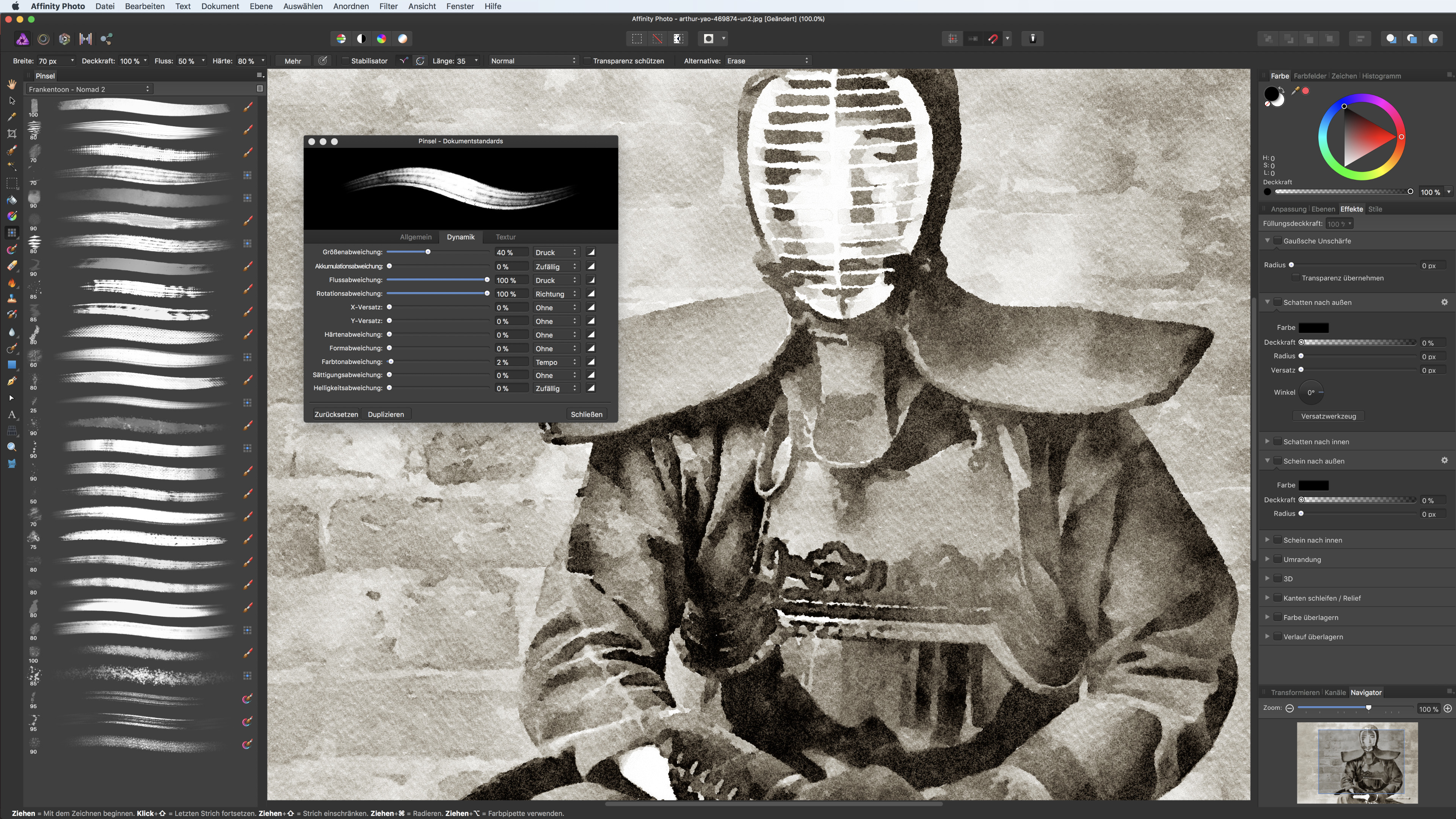
Kompatibilität: Photoshop-Dateien können importiert und bearbeitet werden
Beim Check der Dateiformate schneidet Affinity Photo im Test gut ab. Alle wichtigen Formate und auch solche, die für spezielle Arbeiten nötig sind, können importiert und bearbeitet werden. Selbst PSD-Dateien können auf den ersten Blick ohne Informationsverluste importiert und wie in Photoshop selbst bearbeitet werden. Das Adobe-Programm wiederum öffnet allerdings keine Affinity-Dateien.
Die Exportmöglichkeiten von Projekten seien bei Affinity vergleichbar, so das Urteil unserer Azubis. Der Exportdialog für das Speichern von Bildern für das Web sei allerdings etwas abgespeckter als der von Photoshop, da es beispielsweise nicht möglich ist, die Bildgröße in diesem Dialog anzupassen.
Das kann Adobe Photoshop nicht
„Ich denke, dass sich ein ungeübter Nutzer bei Affinity Photo besser zurechtfinden würde als bei Photoshop.“
Die eingangs erwähnte übersichtliche Programmoberfläche ist ebenfalls ein Pluspunkt, den Affinity Photo zu bieten hat. „Ich denke, dass sich ein ungeübter Nutzer bei Affinity Photo besser zurechtfinden würde als bei Photoshop. Die Oberfläche wirkt auf den ersten Blick aufgeräumter, auch wenn die bunte Gestaltung etwas gewöhnungsbedürftig ist“, erklärte ein Tester. Einer unserer Tester war sehr von der Protokoll-Funktion in Affinity angetan: „Sofern ich das jetzt im Kurztest erkennen und ausprobieren konnte, speichert Affinity Photo mehr Bearbeitungsschritte als Photoshop, wenn man etwas rückgängig machen möchte. Photoshop kann ja jetzt erst seit kurzem um mehrere Bearbeitungsschritte per STRG + Z zurückspringen.“ Zudem gibt es im Protokoll-Bedienfeld einen Positionsregler. Diesen kann man mit der Maus hin und her bewegen und so flexibel alle Bearbeitungsschritte im Schnelldurchlauf betrachten und das Ergebnis der Bearbeitung übersichtlich vergleichen. „Das ist genial!“
Die Funktionsweise von weiteren Features, wie der Live-Vorschau von Pinseln, Mischmodi und mehr, können Sie in unserem Artikel „Affinity Photo 1.6: die neue Dimension der Bildbearbeitung“ nachlesen.
Besonderheit: die Personas
Für das Arbeiten in voreingestellten Bereichen hat Affinity Photo eine ganz eigene neue Strategie entwickelt. Wer in eben solchen Arbeitsbereichen arbeiten will, muss beim Programm die sogenannten „Personas“ umstellen. Durch unterschiedliche Voreinstellungen der Werkzeugpaletten und Studio-Panels sind gewisse Bearbeitungen in den Personas schneller möglich, zum Beispiel Fotobearbeitung in der Photo-Persona oder Verformungen von Bildbereichen in der Liquify-Persona. Standardmäßig ist beim Programmstart die Photo-Persona ausgewählt – das macht die Programmoberfläche von Affinity Photo so übersichtlich und schnell zugänglich für Einsteiger. Denn die Werkzeuge, die für die ausgewählte Persona nicht benötigt werden, sind auch nicht im Schnellzugriff zu finden. Mit einem einfachen Klick kann man zwischen den Personas wechseln.
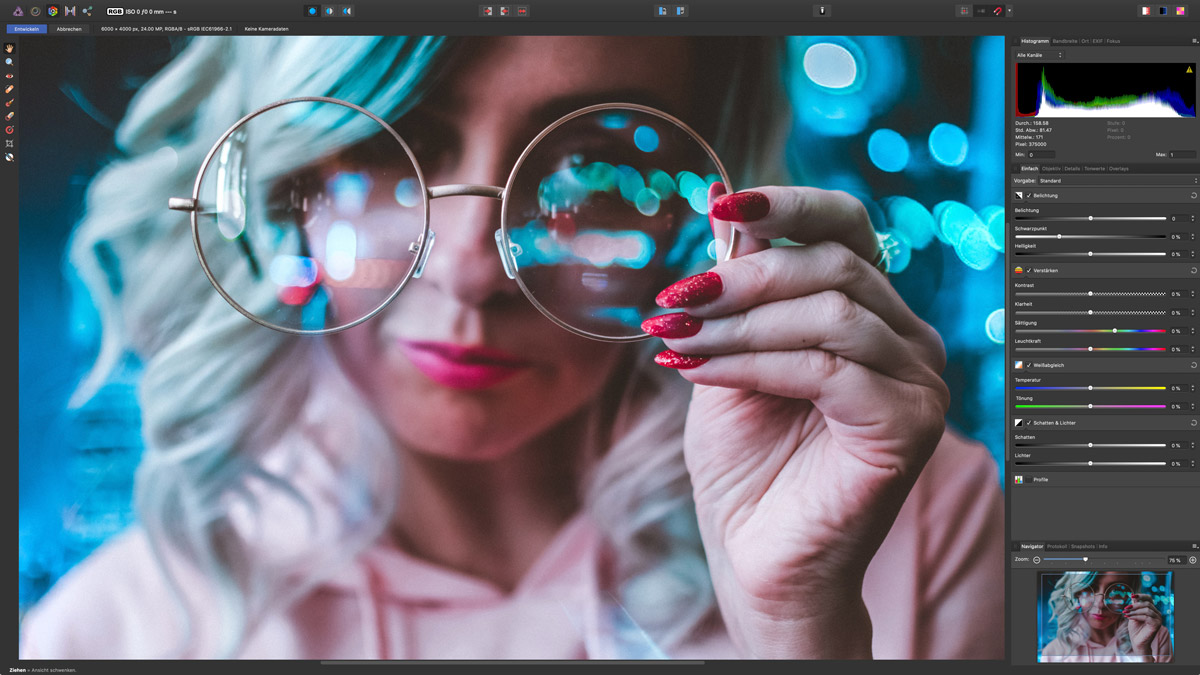
Das könnten Photoshop-User bei Affinity vermissen
„Als Photoshop-Nutzer habe ich ein wenig gebraucht, bis ich meine gewohnten Werkzeuge, Funktionen und Filter gefunden habe.“
Natürlich sind viele Handgriffe Gewöhnungssache und gehen in neuen Programmen mit etwas anderen Bezeichnungen langsamer. Trotzdem halten unsere Tester einen Umstieg von erfahrenen Photoshop-Nutzern zu Affinity Photo für möglich, da viele Funktionen doch sehr ähnlich und auch – nicht zuletzt durch die farbige Darstellung – schnell zu erkennen seien. „Ich denke, da bin ich einfach noch zu sehr den Workflow in Photoshop gewöhnt. Aber es ist eigentlich alles da, was man für professionelle Arbeiten braucht“, urteilt ein Tester.
Negativ ist im Affinity-Photo-Test allerdings aufgefallen: Es gibt in der Werkzeugleiste kein Icon, mit dem man schnell zwischen der Vorder- und Hintergrundfarbe wechseln kann. Das sei vor allem beim Bearbeiten von Masken störend. Auch das Werkzeug „Auswahlpinsel“ hat nicht ganz überzeugt: „Bei den Auswahlwerkzeugen schneidet Photoshop bisher, besonders nach den letzten Updates, besser ab.“
Unser Video-Tutorial zu Affinity Photo 1.6 zeigt Ihnen, wie Sie die Standardeinstellungen ändern, um per Tastenkürzel zwischen Vorder- und Hintergrundfarbe zu wechseln.
Des Weiteren konnten unsere Azubis auf Anhieb nicht finden, wie man eigene Arbeitsbereiche in Affinity Photo einrichtet und für folgende Bearbeitungen abspeichert. Wer eine solche Einrichtung in individuelle Arbeitsbereiche gewohnt ist, muss hier mit etwas Umgewöhnungszeit rechnen. Zudem mussten sich unsere Tester erst etwas einlesen, um die Personas verstehen und benutzen zu können, da Adobe Photoshop nichts Vergleichbares bietet.
Zusammenfassung: die Ergebnisse des Affinity-Photo-Kurztests




