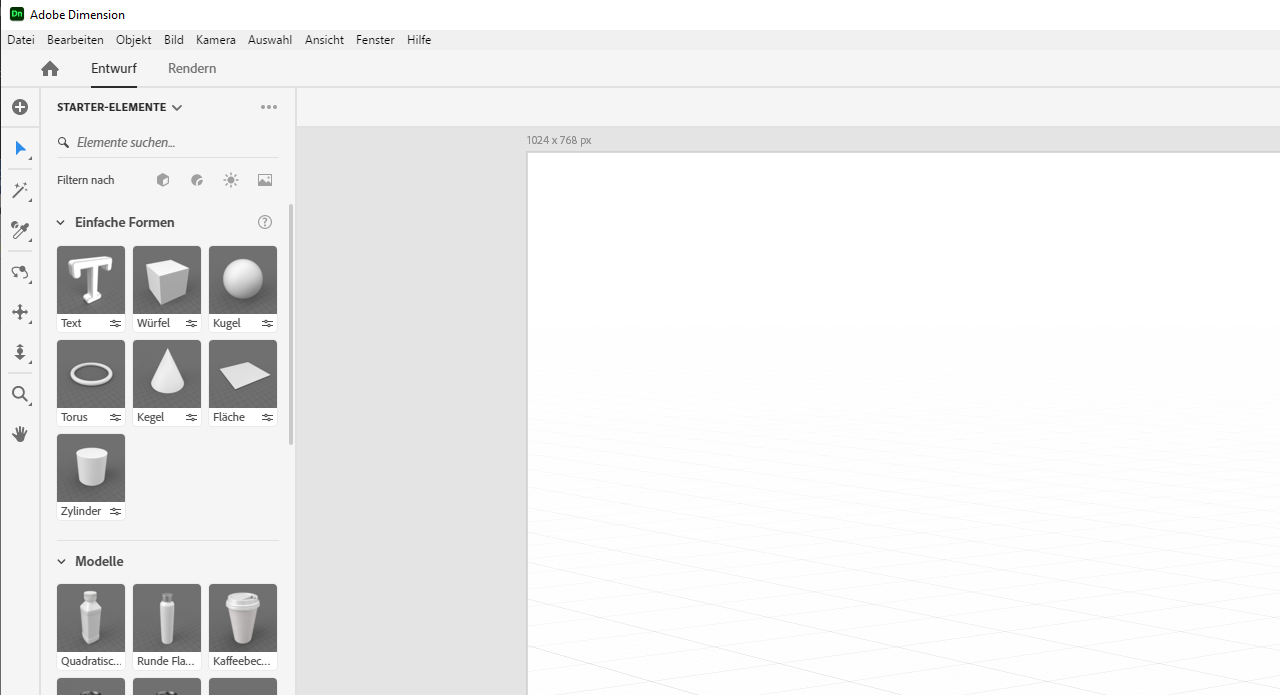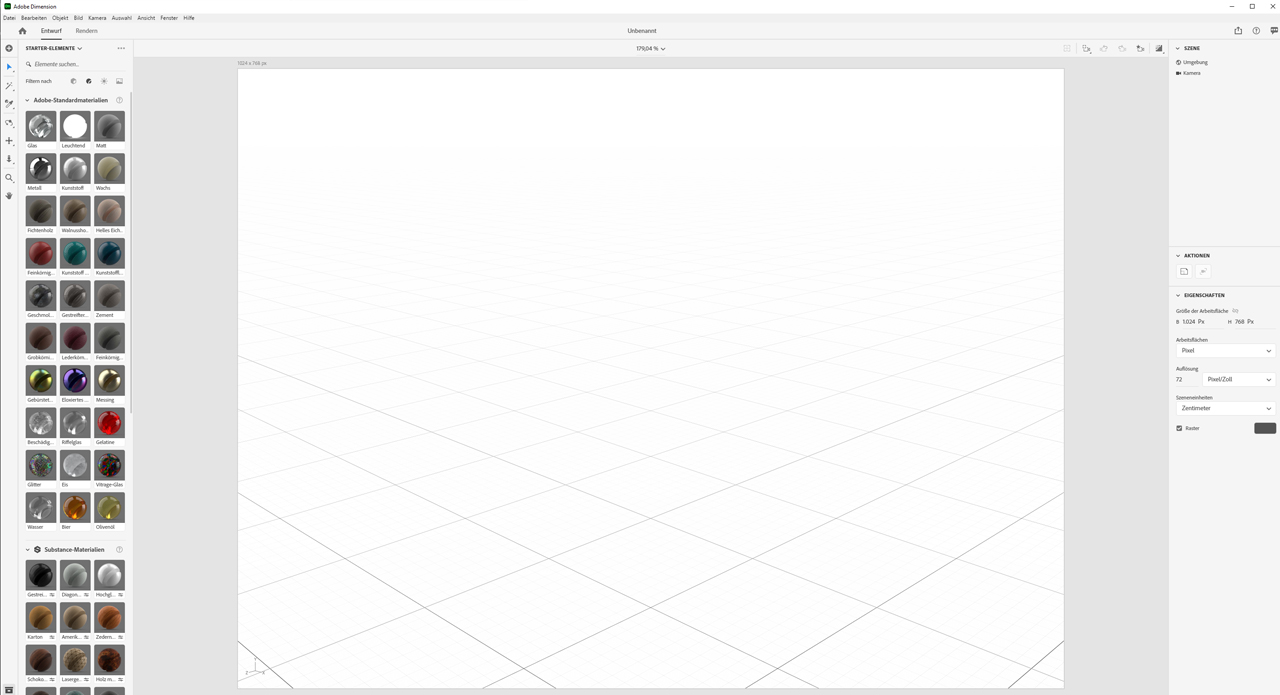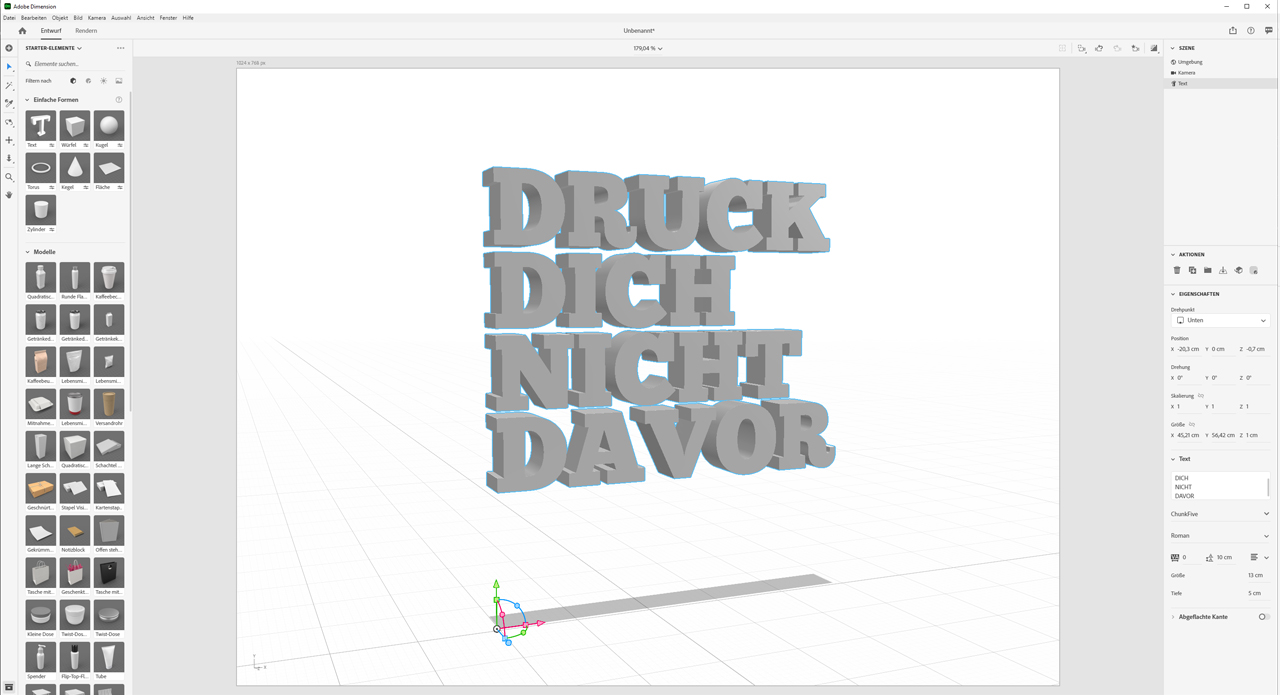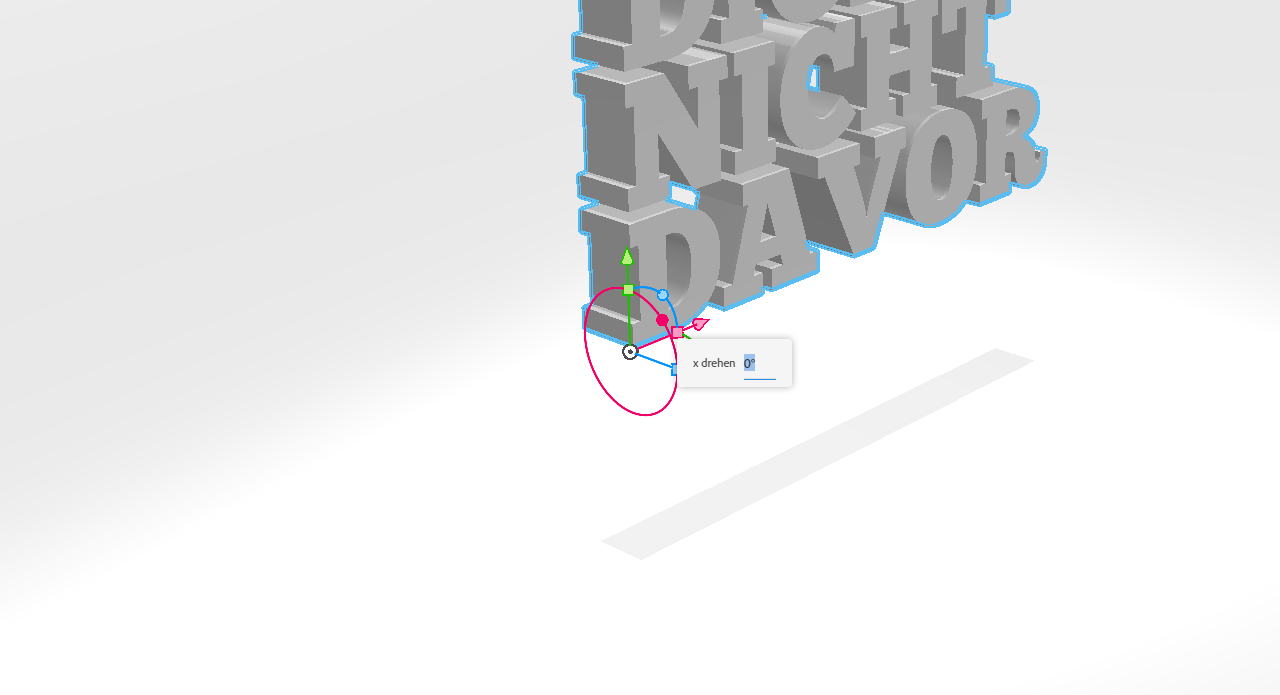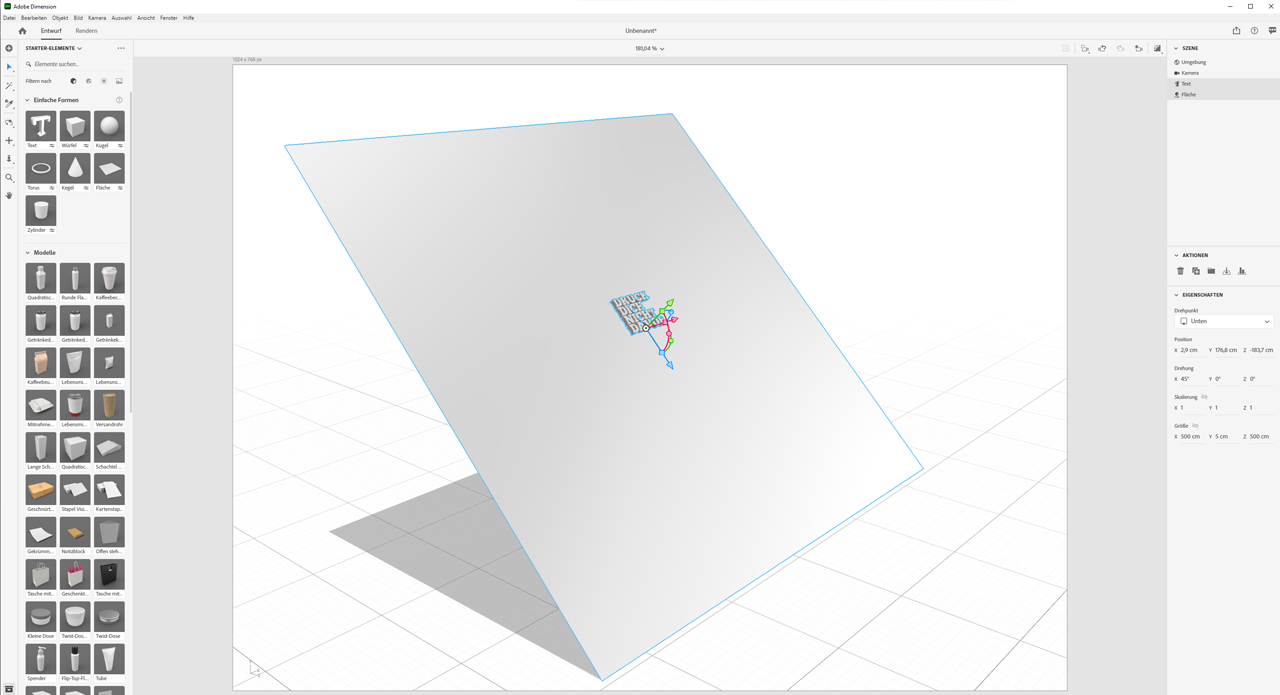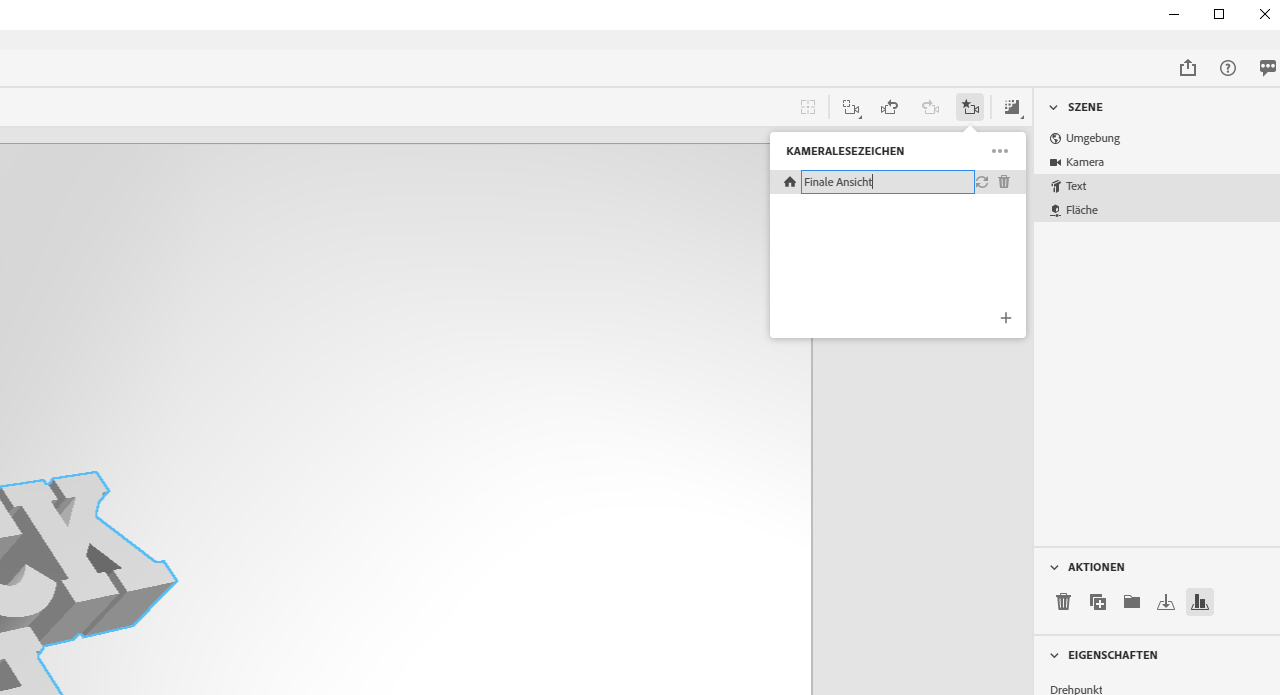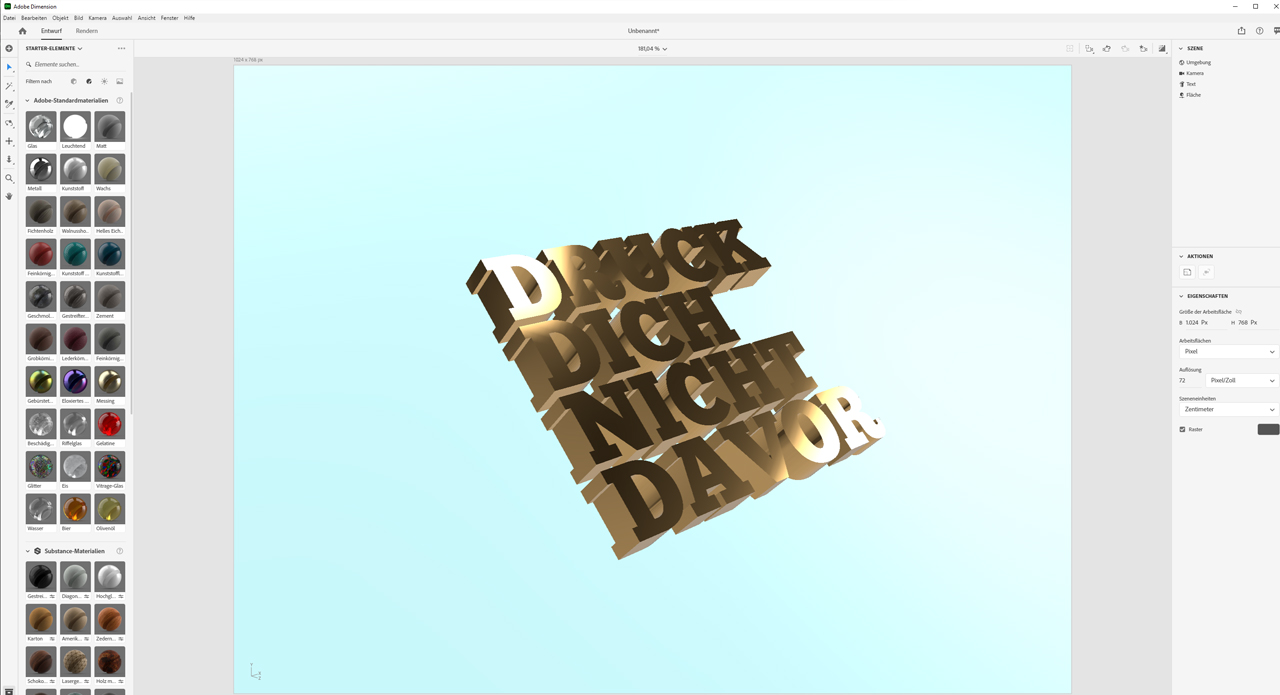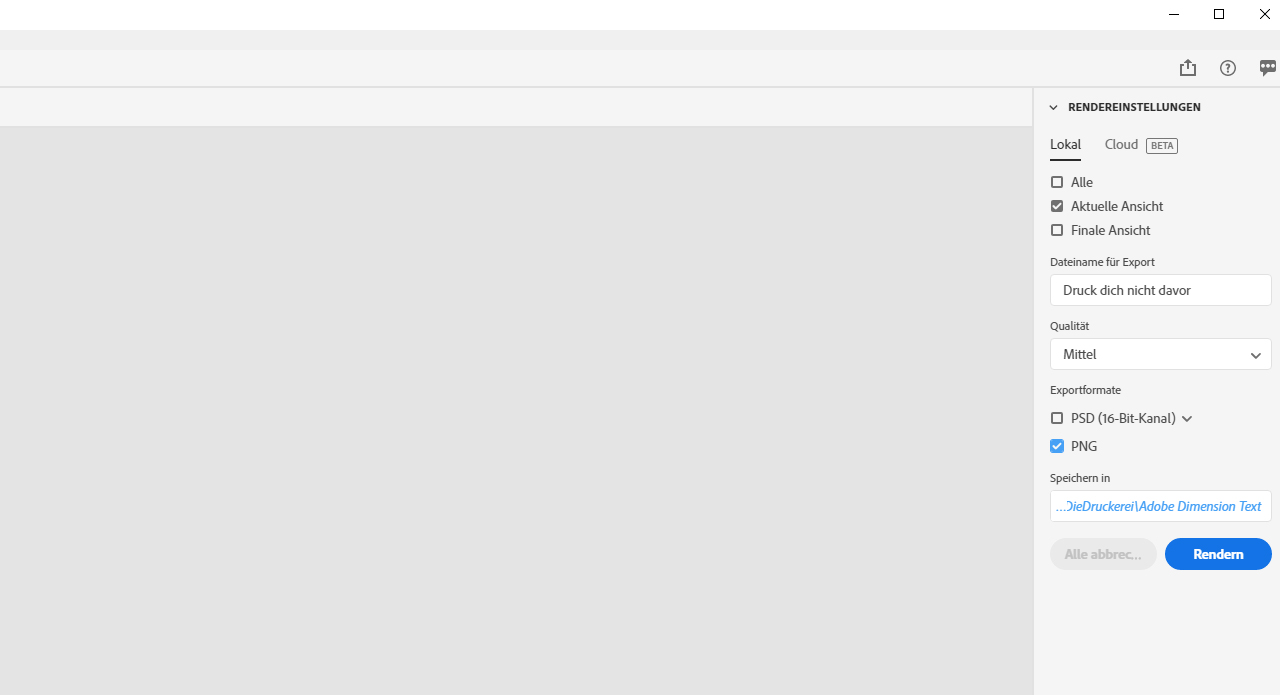Täglich begegnen uns Werbeanzeigen, Prospekte und Kataloge, mit denen die unterschiedlichsten Produkte und Dienstleistungen beworben werden. Dabei sehen die abgebildeten Produkte wie abfotografiert aus – sind sie häufig jedoch gar nicht. Autos, Uhren und sogar Lebensmittel entstehen heute zum Großteil komplett am Computer. Mit der 3D-Rendering-Software Adobe Dimension ist es möglich hoch komplexen, dreidimensionalen und äußerst real wirkende Darstellungen zu erstellen. Anhand eines Texts, der einen 3D-Effekt bekommt, zeigen wir wie das geht.
Adobe Dimension ist ein Tool, welches es erlaubt in Echtzeit gerenderte Bilder darzustellen. Dazu sind von Seiten des Nutzers keine besonderen Vorkenntnisse nötig, denn viele nützliche 3D-Objekte sind bereits in der Vorlagenbibliothek von Adobe Dimension enthalten – so zum Beispiel eine Cola-Dose, ein Kaffeebecher oder diverses Verpackungsmaterial. Perfekt also, um Ihrer Werbung Leben einzuhauchen oder Mock-ups für die nächste große Präsentation zu erstellen.
Um Ihnen den Einstieg in Dimension zu erleichtern, erfahren Sie in diesem Tutorial alles über die Grundfunktionen. Außerdem zeigen wir, wie Sie Ihren ersten eignen 3D-Text mit Goldeffekt erstellen und rendern.
Videotutorial
Inhalt
- Was ist das Besondere an Adobe Dimension?
- Die Kameraperspektive
- Schritt für Schritt: Text mit 3D-Effekt erstellen
Was macht Adobe Dimension als Rendering-Software so besonders?
Als Rendering-Software unterscheidet sich Adobe Dimension von anderen gängigen Grafikprogrammen. Zweidimensionale Mock-ups lassen sich gut mit Photoshop erstellen, wenn es jedoch um dreidimensionale Produktabbildungen geht, ist Dimension die ideale Software. Ebenen und Objekte werden nicht einfach nur eingefärbt, sondern bekommen in wenigen Schritten eine naturgetreue Optik.
Materialien wie Kunststoff, Metall, Leder oder sogar Wasser werden in Adobe Dimension in Echtzeit berechnet und realistisch dargestellt.
Zu Beginn eines jeden Projekts steht ein 3D-Objekt. Dabei können Sie ein vorgefertigtes Element aus der Vorlagenbibliothek auswählen oder Ihr eigenes 3D-Modell in Adobe Dimension importieren.
Dem 3D-Objekt weisen Sie dann nicht nur eine Farbe zu, sondern das gewünschte Material. Die verschiedenen Materialien unterscheiden sich hinsichtlich ihrer Optik – vor allem aber auch, wie sie Licht reflektieren.
Die Optimierung der Lichteffekte stellt den krönenden Abschluss des Projekts dar. Stellen Sie sich die gesamte Arbeitsfläche von Adobe Dimension als großes Fotostudio vor: Objekte werden in der Mitte platziert, von den richtigen Seiten beleuchtet und die Kamera so positioniert, dass ein perfektes Bild entsteht. Genau so, wie es in einem echten Fotostudio auch geschehen würde, nur dass in Dimension kein Bild im klassischen Stil „geschossen“, sondern dieses gerendert wird.
Die Kameraperspektive in Adobe Dimension
Bevor Sie nun mit Ihrem ersten Projekt beginnen, müssen Sie noch wissen wie Sie sich in Ihrem „Fotostudio“ bewegen. Die Sicht auf die Arbeitsfläche entspricht immer der Perspektive der Kamera.
- Mit gedrückter rechter Maustaste drehen Sie sich mit der Kamera um Ihr platziertes Objekt.
- Die Position der Kamera kann mit gedrücktem Mausrad verändert werden.
- Mit dem Scrollen am Mausrad zoomen Sie entsprechend näher oder weiter weg.
Anwendung: Text mit 3D-Effekt erstellen
Schritt 1: Dreidimensionalen Text platzieren
Ziehen Sie zunächst aus dem Objektmenü, welches sich im linken Bereich unter Starter-Element befindet, ein neues Text-Objekt per Drag&Drop in Ihre Arbeitsfläche. Daraufhin erstellt Dimension einen dreidimensionalen Text mit dem Platzhalter „Lorem Ipsum“. Weitere Text-Einstellungen können Sie auf der rechten Seite Ihrer Arbeitsfläche im Eigenschaften-Menü vornehmen. Im kleinen Textfeld können Sie zunächst den „Lorem Ipsum“-Text durch Ihren eigenen Text ersetzten. In unserem Beispiel ist das der Werbespruch „Druck dich nicht davor“. Dabei entspricht jedes Wort einer eigenen Zeile. Dies hat zur Folge, dass einige Zeilen im Boden verschwinden. Um den Text wieder an der Grundebene auszurichten, drücken Sie auf das kleine Pfeil-Icon unter „Aktionen“. Ändern Sie dann die Schriftart zu „Chunk-Five“ und stellen Sie den Zeilenabstand auf 10 cm.
Bereits mit dem Platzieren des Textes erhält dieser einen kleinen 3D-Effekt. Man sprich hierbei auch davon, dass der Text „extrudiert“ ist. Um den 3D-Effekt noch etwas zu verstärken wird die Tiefe auf 5 cm erhöht. Über den Toggle Abgeflachte Kante bekommt der Text nun noch einen kleinen hervorstehenden Rand bei dem die Konturart auf „Runde Kontur“, die Breite auf 15 % und der Winkel auf 60 % gesetzt werden.
Schritt 2: Text auf Fläche ausrichten
Der Text soll nun auf einer Fläche ausgerichtet werden. Ziehen Sie dazu eine einfache Fläche aus dem Objektmenü und platzieren Sie diese unter Ihrem Text. Im rechten Menü stellen Sie dann die Größenparameter für Breite und Tiefe auf jeweils 500 cm.
Klicken Sie anschließend Ihren Text an und drehen Sie Ihn über die pink dargestellte Achse um 90 Grad nach hinten. Wenn Sie dabei zusätzlich die Umschalt-Taste gedrückt halten, dreht sich der Text in 15 Grad Schritten. Drücken Sie zum Abschluss erneut unter Aktionen auf den kleinen Pfeil-Button um den Text wieder an der Grundlinie beziehungsweise der platzierten Fläche auszurichten.
Um Text und Fläche nun in die finale Position zu bringen, markieren Sie Text und Fläche rechts oben in der Szene und drehen die Elemente zusammen um 45 Grad nach oben. Über die Achse am unteren Rand der Fläche verschieben Sie beides soweit nach oben, bis die Fläche die Grundebene berührt. Das wird Ihnen mit einen hellblau dargestellten Hilfsfläche angezeigt.
Schritt 3: Kamerawinkel einstellen
Richten Sie nun die Kamera so aus, dass diese die Perspektive zeigt, in der Sie später Ihr final gerendertes Bild sehen möchten. Wenn Sie sich für einen Betrachtungswinkel entschieden haben, können Sie die Ansicht oben rechts neben der Szene über das sogenannte Kameralesezeichen speichern und somit auch bei einer weiteren Bearbeitung jederzeit wieder zu Ihrer finalen Kameraperspektive zurückkehren.
Schritt 4: Smart-Material zuweisen
Wechseln Sie im linken Menü zum Reiter Materialien und ziehen Sie per Drag&Drop das Material „Sauberes Gold“ entweder über den Text auf der Arbeitsfläche oder über die Textebene rechts oben in der Szene. Daraufhin wird der Goldeffekt angewendet und Ihr Text erhält die charakteristische Reflektion von Gold. Weisen Sie dann der Fläche unter dem Text das Smart-Material „Kunststoff“ zu.
Sowohl die Farbe der Fläche als auch die des Textes kann jederzeit neu festgelegt werden. Markieren Sie dazu die Fläche bzw. den Text und klicken Sie auf die Farbfläche rechts im Menü unter Aktionen. Daraufhin sehen Sie im Menü alle Einstellungsmöglichkeiten für das Smart-Material. Legen Sie so für die Fläche einen hellen, dezenten Blauton als Grundfarbe fest. Mit den Einstellparametern unter der Grundfarbe können Sie dann die Reflektionseigenschaften definieren. Damit das einfallende Licht nicht zu stark wird, erhöhen Sie die Rauheit des Materials auf 50 %.
Ändern Sie anschließend auf dem gleichen Weg auch die Farbe des Textes und verleihen Sie diesem einen leichten Orangeton. Auch hier können Sie nach Belieben die Reflektionseigenschaften anpassen und optimieren.
Schritt 5: Rendervorschau aktivieren
Die Darstellung, die Sie aktuell in Ihrem Arbeitsbereich sehen ist noch sehr zweckmäßig. Damit werden die Ressourcen Ihres Computers geschont und die Bearbeitung beschleunigt. Sie haben jedoch jederzeit die Möglichkeit eine Rendervorschau zu aktivieren, um einen ersten Eindruck vom finalen Ergebnis zu bekommen. Klicken Sie dazu auf den Button Rendervorschau der sich direkt neben dem Kameralesezeichen befindet. Ihr Bild wird dann in Echtzeit berechnet. Bei jeder Änderung, die Sie vornehmen, wird dieser Schritt wiederholt. Beachten Sie deshalb, dass die Rendervorschau Ihren Computer sehr fordern kann. Je schneller Ihr Computer ist, desto bester, schneller und detailreicher wird die Rendervorschau erstellt – und umgekehrt.
Schritt 6: Finales Bild rendern
Klicken Sie zum Abschluss Ihrer Arbeit in der Szene noch die Umgebung an und legen Sie unter Eigenschaften > Globales Licht die perfekte Position für das Umgebungslicht fest. Alternativ können Sie aus dem linken Menü über das Sonnen-Symbol weitere Lichtquellen hinzufügen oder sogar vorgefertigte räumliche Lichtbedingungen auswählen.
Um schließlich Ihr finales Bild zu exportieren, klicken Sie oben link auf den Reiter Rendern. Auf der rechten Seite können Sie zunächst einen schlüssigen Namen für Ihr Bild festlegen und die Qualität des Ergebnisses definieren. Je höher Sie die Qualität einstellen, desto länger benötigt Ihr Computer, um das Bild zu erzeugen. Wählen Sie anschließend noch, ob Sie eine PSD-Datei exportieren möchten, die alle Elemente Ihres Projekts zur weiteren Verarbeitung einzeln enthält oder ob Ihnen ein einfaches PNG ausreicht. Nachdem Sie dann einen Speicherpfad definiert haben, klicken Sie auf Rendern,um den Verarbeitungsvorgang zu starten.
Je nach Komplexität Ihres Projekts und eingestellter Qualitätsstufe kann dieser Vorgang sehr viel Zeit in Anspruch nehmen. Auch hier ist wieder die Leistung Ihres Computers entscheidend.
Credits:
Es gestaltet und spricht der Mediengestalter Christoph Ullrich.