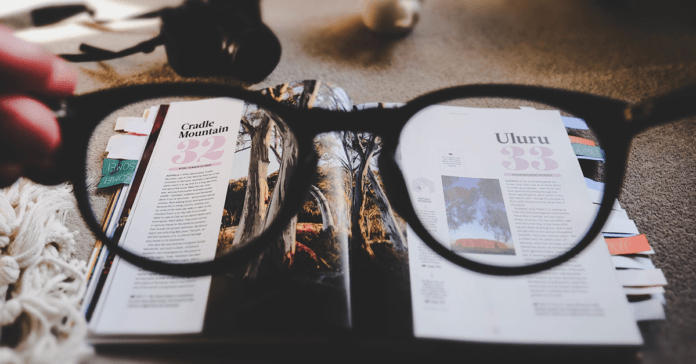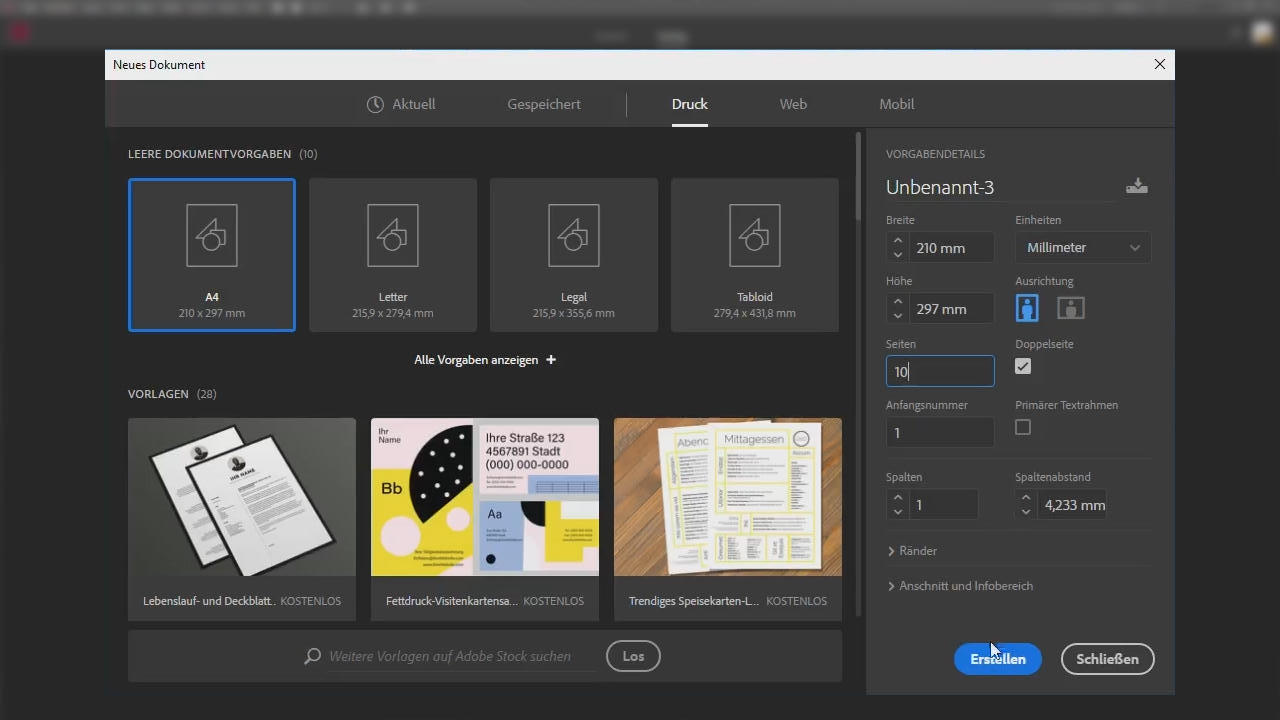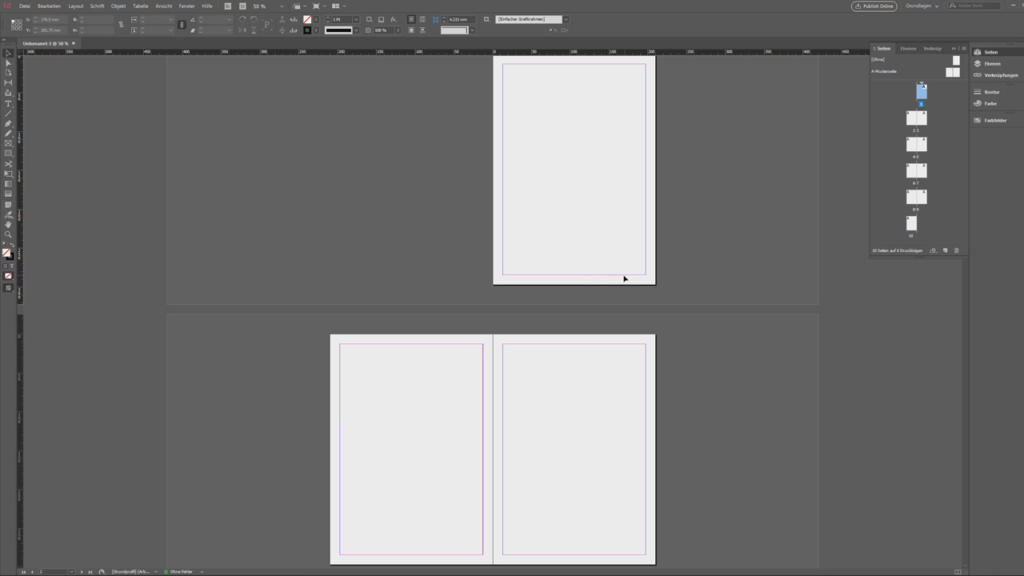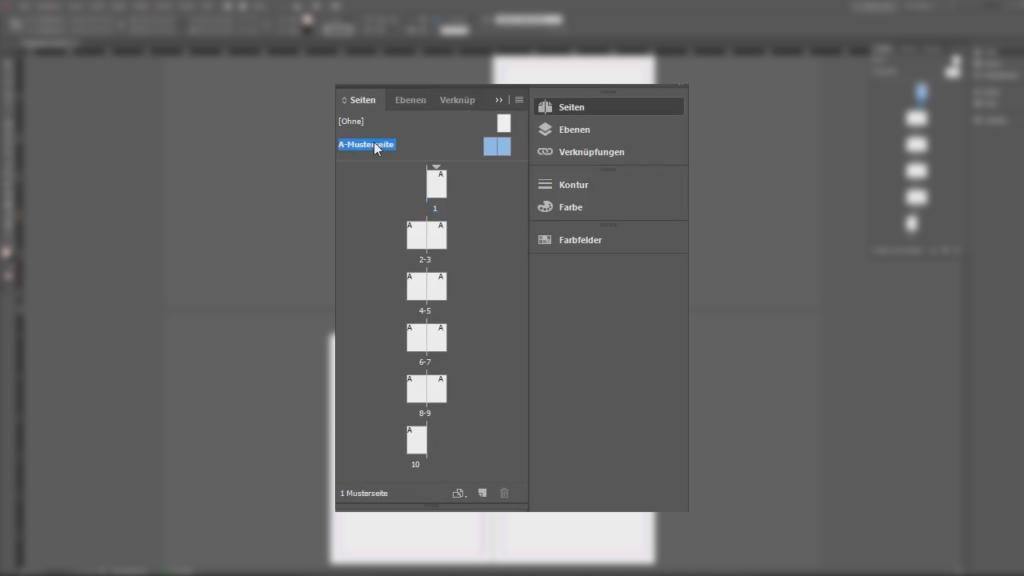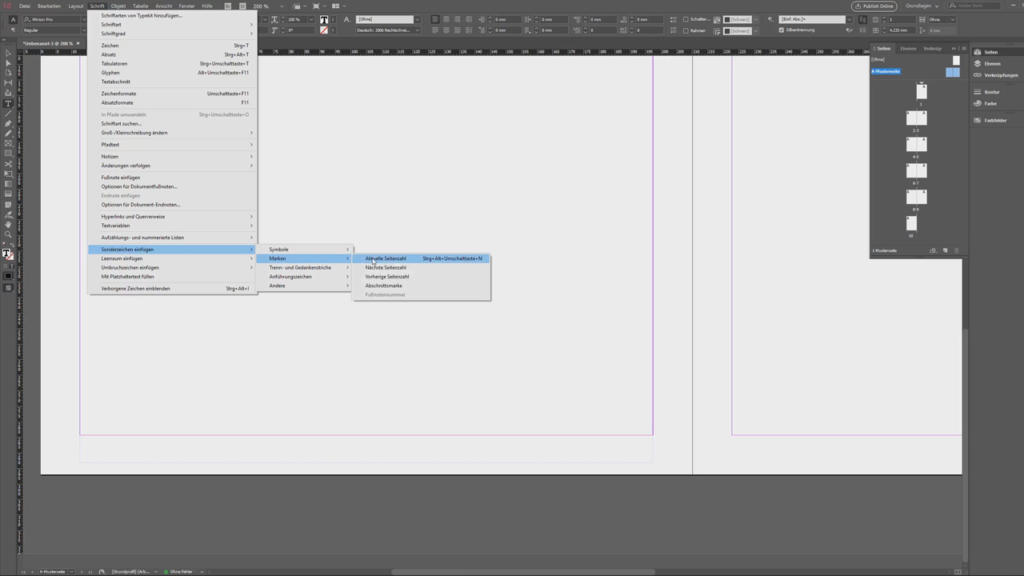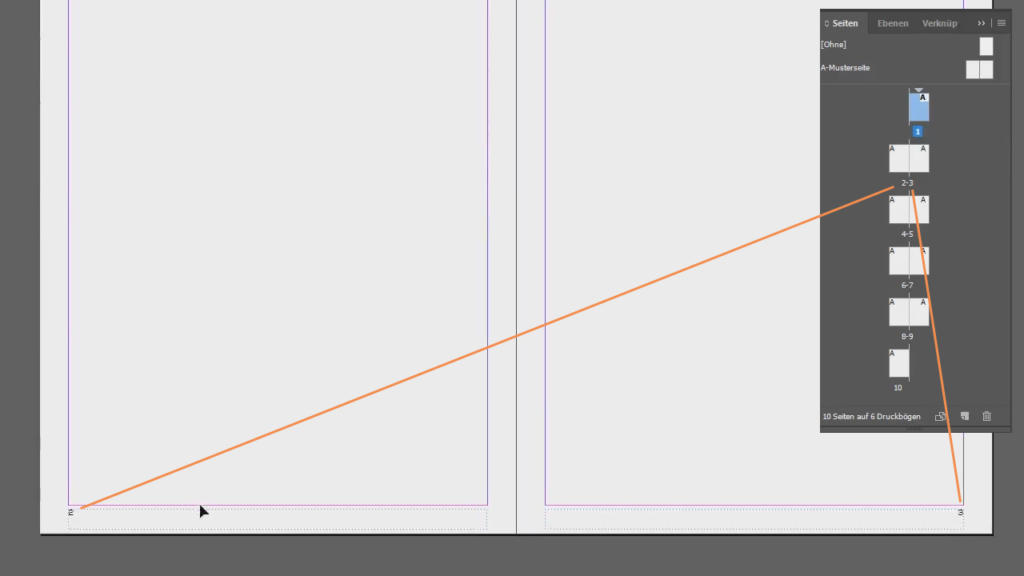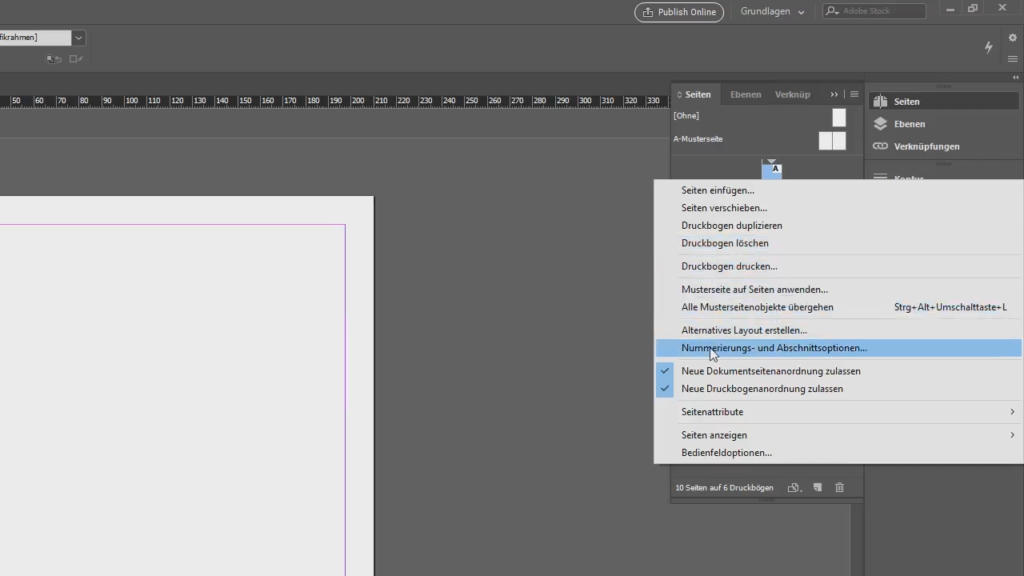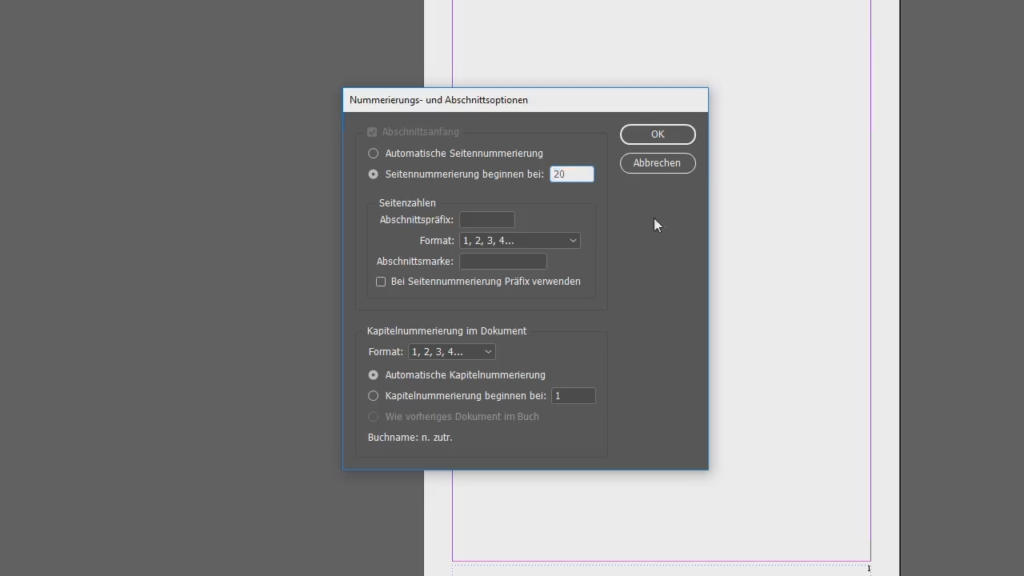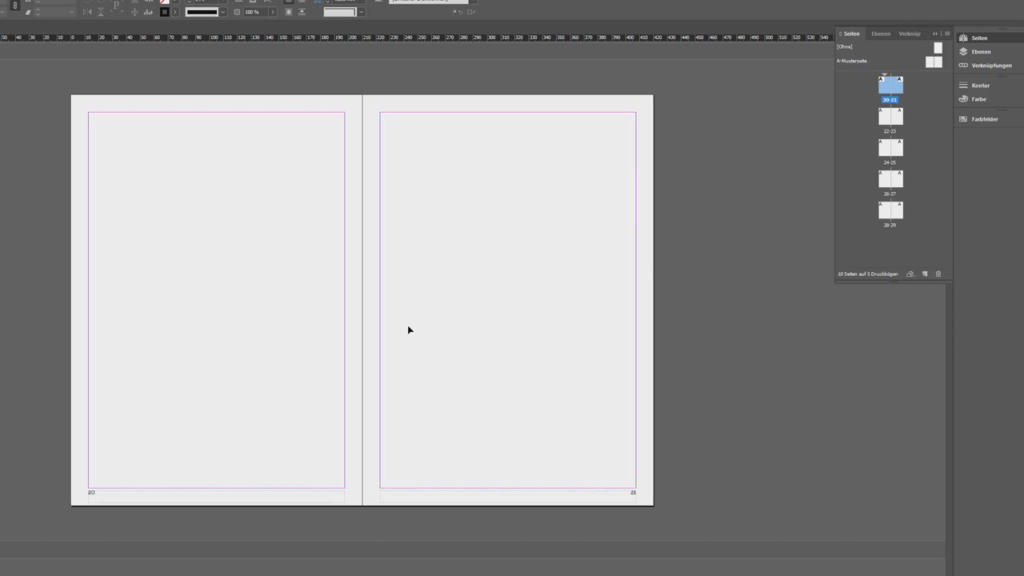Das Adobe-Programm InDesign ist eines der gängigsten Werkzeuge für das Setzen und die Bearbeitung von Layouts. Wenn Sie in InDesign Seitenzahlen für Kataloge oder Magazine anlegen, lassen sich diese mit wenigen Klicks über alle Seiten hinweg anordnen und formatieren. In unserem InDesign Basics Tutorial zeigen wir Ihnen, wie Sie diese Funktionen nutzen und was Sie beim Anlegen Ihrer Druckdaten-Datei noch beachten sollten.
Video-Tutorial

Schritt 1: Projekt anlegen
In diesem Tutorial soll eine Druckdaten-Datei mit zehn Seiten für ein Magazin angelegt werden. Klicken Sie dazu auf den Reiter Datei > Neu > Dokument. Im geöffneten Fenster können Sie nun im Reiter Druck bereits vorgefertigte Dokumentgrößen auswählen. Alternativ können aber auch über die freie Formateingabe eigene Dokumentgrößen definiert werden. Für dieses Beispiel wird das Format DIN A4 ausgewählt und die Seitenzahl auf zehn eingestellt.
Sie haben auch die Option das Häkchen unter Doppelseite auszuwählen oder nicht. Ist es aktiviert, werden beim Erstellen des Projektes in InDesign jeweils zwei Einzelseiten als Doppelseite eingefügt. Diese Funktion dient aber nur der besseren Übersicht. So sehen Sie nämlich in Ihrer Projektdatei alle Seiten nebeneinander, die auch später im gedruckten Layout nebeneinander stehen werden.
Für den späteren Druck ist es nicht wichtig, ob Sie Ihr Projekt als Doppel- oder Einzelseiten-Ansicht anlegen. Auch mit der doppelseitigen Ansicht können Sie beim späteren Dateiexport jede Seite einzeln exportieren.
Klicken Sie nun auf den Button Erstellen, um das Projekt anzulegen.
Schritt 2: Seitenfenster öffnen
Öffnen Sie als nächstes das Seitenfenster. Dieses finden Sie in der Regel oben rechts unter dem Button Seiten. In diesem Seitenfenster und auch im Projekt selbst, sehen Sie nun zehn Seiten. Dabei ist sowohl die erste als auch die letzte Seite eine Einzelseite. Der Grund hierfür ist, dass Druckprodukte wie beispielsweise Magazine oder Kataloge auf einer rechten Einzelseite beginnen und auf einer linken Einzelseite enden. Das können Sie gut nachvollziehen, wenn Sie geistig ein Magazin durchblättern und Vorder- und Rückseite betrachten.
Schritt 3: Musterseite auswählen und Seitenzahlen auf den linken Seiten anlegen
Um nun in InDesign Seitenzahlen anzulegen, muss die Musterseite bearbeitet werden. Diese finden Sie ebenfalls im Seitenfenster oberhalb der einzelnen Dokumentseiten. Die Musterseite steht stellvertretend für alle Dokumentseiten des Projektes. Um die Musterseite zu bearbeiten, klicken Sie mit Doppelklick auf A-Musterseite.
Nun erscheint eine Doppelseite, bei der die linke Seite für alle linken und entsprechend die rechte für alle rechten Seiten im Projekt steht. Zoomen Sie zum Anlegen der Seitenzahlen zuerst auf der linken Seite an den unteren Dokumentrand und wählen Sie das Textwerkzeug aus.
Ziehen Sie hier nun einen rechteckigen Textrahmen über die gesamte Seitenbreite Ihres Arbeitsbereiches auf und klicken Sie oben im Menü auf den Reiter Schrift > Sonderzeichen einfügen > Marken > Aktuelle Seitenzahl. Sie sehen jetzt das Sonderzeichen „A“ in Ihrem Textrahmen. Das „A“ steht für die Musterseite A und wird an dieser Stelle als stellvertretende Seitenzahl eingefügt.
Schritt 4: Seitenzahlen formatieren
Dieses „A“ können Sie nun nach Ihren Wünschen formatieren. In diesem Beispiel wird die Schriftart Nexa Light und eine Schriftgröße von zehn Punkt ausgewählt.
Achten Sie bei der Formatierung darauf, dass Sie das Sonderzeichen nicht durch ein anderes Zeichen oder einen anderen Buchstaben ersetzen. Andernfalls verliert die Musterseite Ihre stellvertretende Funktion für die übrigen Projektseiten.
Schritt 5: Seitenzahlen auf den rechten Seiten anlegen
Wählen Sie, wenn Sie das Sonderzeichen angepasst und formatiert haben, das Auswahlwerkzeug an und halten Sie die Alt-Taste gedrückt. Ziehen Sie jetzt mit geklickter linker Maustaste ein Duplikat des Textrahmens heraus und platzieren Sie den Rahmen auf der rechten Seite. Zum Schluss muss das Sonderzeichen erneut markiert und nach rechts ausgerichtet werden.
Damit sind alle Schritte gemacht, um die jeweilige Seitenzahl auf jeder Seite Ihres Projektes darzustellen. Klicken Sie im Seitenfenster mit Doppelklick auf eine Dokumentseite und Sie gelangen zurück zur Dokumentenansicht. Nun ist ersichtlich, dass jeder Seite eine Seitenzahl in aufsteigender Reihenfolge zugewiesen wurde.
Projekt mit einer linken Seite beginnen
Wenn Sie ein Projekt beziehungsweise einen einzelnen Artikel innerhalb eines Magazins oder Katalogs anlegen möchten, kann dieser natürlich auch auf einer linken statt einer rechten Seite beginnen. Öffnen Sie dafür erneut das Seitenfenster. Klicken Sie mit Rechtsklick auf die erste Seite des Projekts und wählen die Nummerierungs- und Abschnittsoptionen aus.
Im geöffneten Fenster können Sie nun unter Seitennummerierung beginnen bei eine gerade Zahl eingeben und anschließend mit OK bestätigen. In diesem Beispiel beginnt das Projekt bei Seite 20.
Beachten Sie: InDesign definiert automatisiert alle Seiten, die eine gerade Seitenzahl haben als linke und alle Seiten mit ungerader Zahl als rechte Seiten.
InDesign erkennt nun, dass die Zahl der ersten Seite gerade ist und richtet sie dementsprechend als linke Seite aus. Bereits bestehende Seitenzahlen auf den übrigen Dokumentseiten werden ebenfalls angepasst.
Sie können auf jeder Seite innerhalb Ihres Dokuments auf die Nummerierungs- und Abschnittsoptionen zugreifen. So können Sie auch mitten im Magazin einen Artikel mit einer linken Seite enden lassen und direkt danach wieder mit einer linken Seite beginnen. Das ist besonders praktisch, wenn Sie beispielsweise einen Beihefter oder Ähnliches im Magazin einbauen möchten.
Je nach Produktauswahl und die dazu gehörige Heftung, Leimung oder andere Bindungsart unterscheiden sich die Mindestanzahl der Seitenzahlen. Achten Sie deshalb auf die genauen Angaben zu Ihrem Wunschprodukt, die Ihnen die Druckerei vorgibt.
Credits:
Es gestaltet und spricht der Mediengestalter Christoph Ullrich.