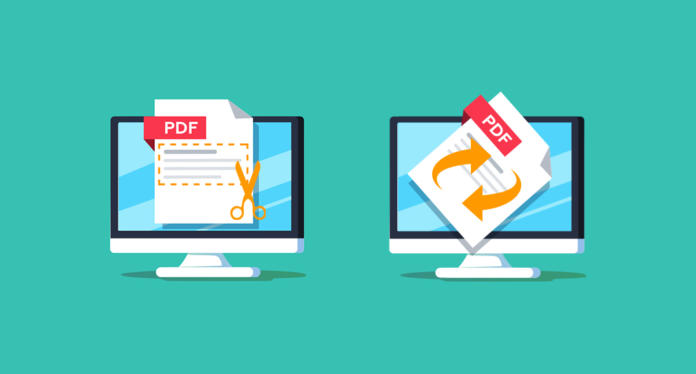Ihre PDF-Datei steht Kopf, ist noch nicht im finalen Format angelegt oder hat unschöne weiße Ränder? Kein Problem. In Adobe Acrobat können Sie die Ansicht und das Format Ihrer PDFs bearbeiten. In unserem Praxis-Guide zeigen wir Ihnen, wie Sie PDFs schnell und einfach drehen und zuschneiden können.
PDF drehen – die reversible Ansichtsdrehung
In Adobe Acrobat gibt es zwei Möglichkeiten, die Seiten eines PDFs zu drehen. Hier müssen Sie unterscheiden zwischen der Ansichtsdrehung und der tatsächlichen Drehung der Seite. Erstere wird automatisch wieder entfernt, wenn das Dokument geschlossen und wieder geöffnet wird. Sie eignet sich zum Beispiel dann, wenn es innerhalb eines hochformatigen Flyers eine querformatige Seite als Rückantwort für den DIN-lang-Umschlag gibt und auch als solche unverändert bleiben soll, allerdings beim Lektor für einen steifen Nacken sorgt. Um das zu verhindern, wählt man in Acrobat im Menü Anzeige den Befehl „Ansicht drehen“ und entscheidet sich zwischen den beiden Symbolen für 90 Grad im Uhrzeigersinn beziehungsweise 90 Grad gegen den Uhrzeigersinn.
PDF drehen – zur Ansicht und für die finale Ausgabe
Bei der zweiten Variante werden die Seiten tatsächlich gedreht und würden auch entsprechend ausgegeben. Den Befehl dafür – falls diese Werkzeugleiste noch nicht eingeblendet ist – finden Sie im Menü Anzeige · Werkzeuge · Seiten verwalten · Öffnen. In der sogenannten sekundären Werkzeugleiste finden Sie den Seitenbereich, in den Sie die Seitenzahlen beziehungsweise die Seitenbereichszahlen eingeben können. Alternativ markieren Sie die zu drehenden Seiten per Mausklick: Dabei markiert man mit der Umschalt-Taste einen Seitenbereich von-bis oder mit der Befehlstaste mehrere, einzelne Seiten. Anschließend klickt man auf eines der beiden Rotationssymbole neben der Seitenbereichsangabe.
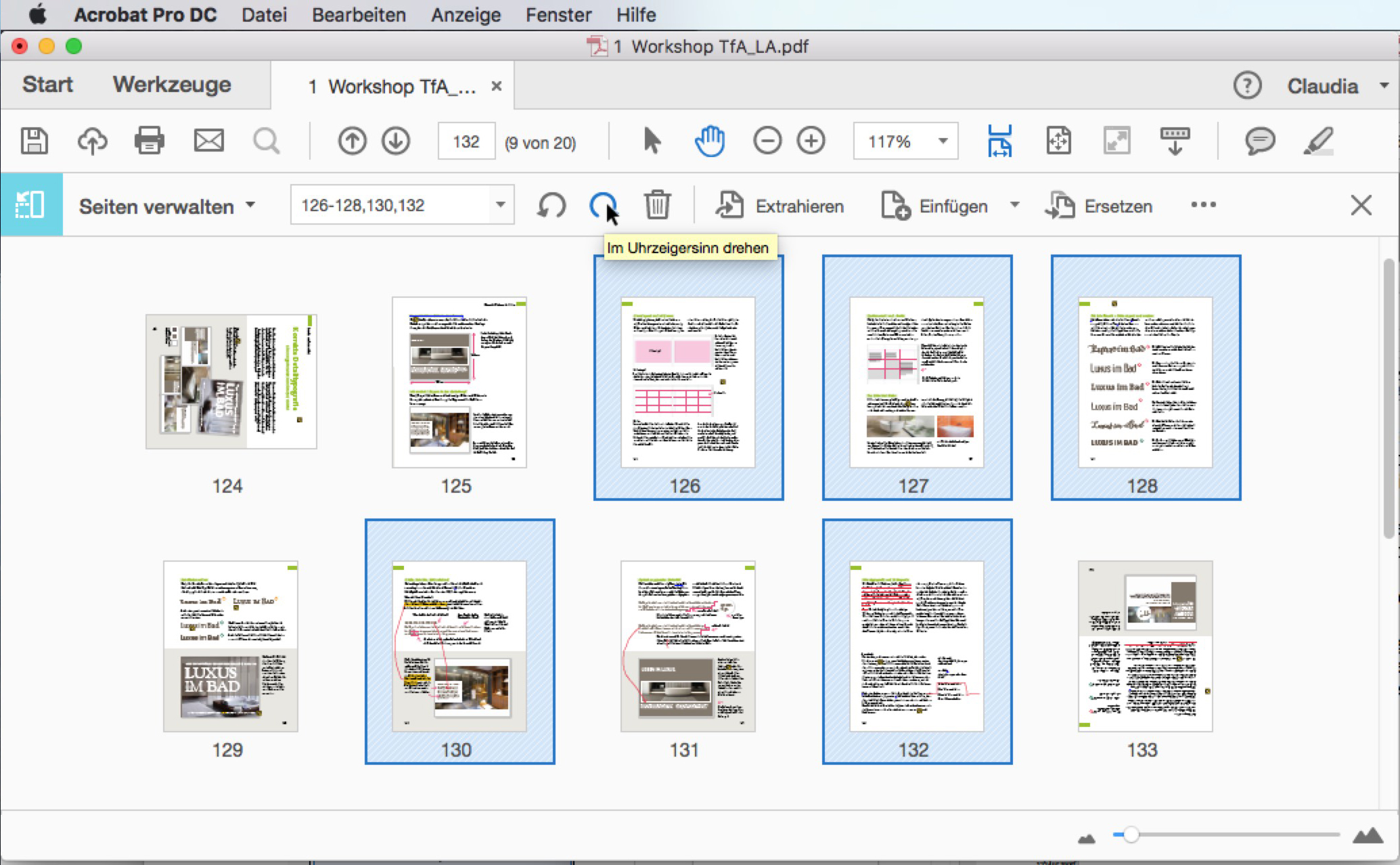
Gedreht wird auch hier in Neunzig-Grad-Schritten. Wer einzelne Seiten drehen möchte, bewegt die Maus über die entsprechende Seite. Daraufhin erscheinen direkt auf der Seitenvorschau zwei Rotationssymbole, die sich einfach anklicken lassen.

PDF beschneiden – für ein einheitliches Endformat
Um unterschiedliche große Seiten auf ein einheitliches Endformat zu bringen, lassen sich in Acrobat Seiten zuschneiden. Sie können entweder manuell mit dem Werkzeug zuschneiden oder das Zuschneiden per Eingabe von Koordinaten steuern. Wählen Sie zunächst im Menü Anzeige · Werkzeuge · PDF bearbeiten · Öffnen aus. In der sekundären Werkzeugleiste finden Sie dann den Befehl Seiten beschneiden. Ein Klick darauf wandelt den Mauszeiger in ein Fadenkreuz um, mit dem Sie nun auf der PDF-Seite den Bereich einrahmen, den Sie erhalten möchten – das Beschneidungsrechteck wird farbig transparent hinterlegt.
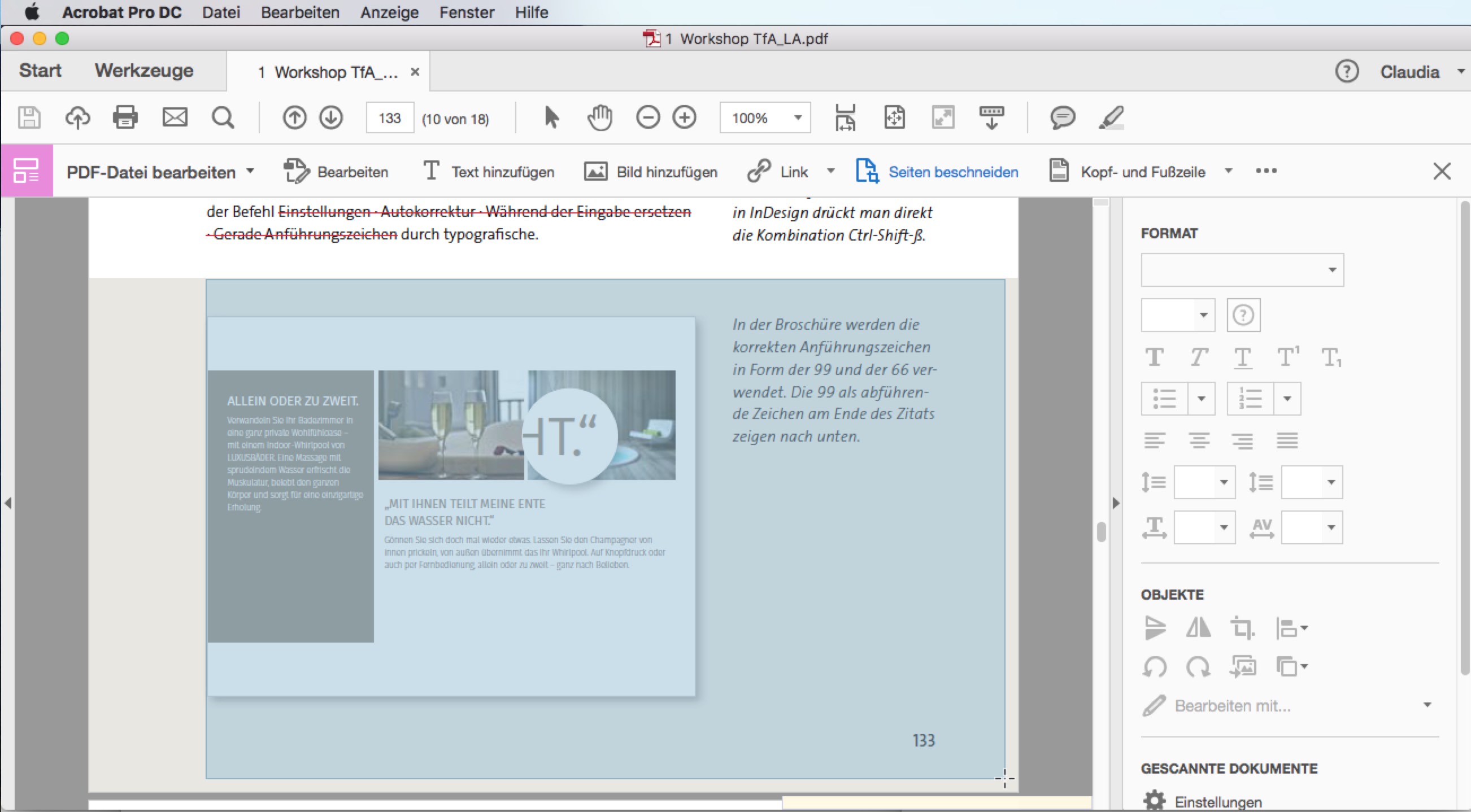
Übrigens können Sie hier auch auf bestimmte Randeinstellungen wie die CropBox, die TrimBox oder die BleedBox, die das Erstellungsprogramm des PDFs mitliefert, zugreifen. Auch das automatische Entfernen von weißen Rändern für Präsentationen ist eine nützliche Automatisierung der CropBox. Nehmen Sie die gewünschten Einstellungen vor und klicken Sie auf OK – fertig!
CropBox, TrimBox und BleedBox können bei Acrobat optional eingeblendet werden, um zusätzliche Informationen, die für die Druckvorstufe wichtig sind, zu sehen und zu bearbeiten.
CropBox (Maskenrahmen): Informationen wie Beschnitt oder Passermarken außerhalb der CropBox werden ausgeblendet, aber nicht gelöscht.
TrimBox (Endformatrahmen): Diese ist die wichtigste Box für den Druck – sie zeigt das beschnittene Endformat.
BleedBox (Anschnittsrahmen): Hier wird die Größe des Rahmens im finalen Format inklusive Beschnitt (meist rundrum drei Millimeter) angezeigt.
Quelle: http://www.cunodruck.de/files/downloads/PDF-Rahmen.pdf
Bildnachweis: VectorKnight via Shutterstock