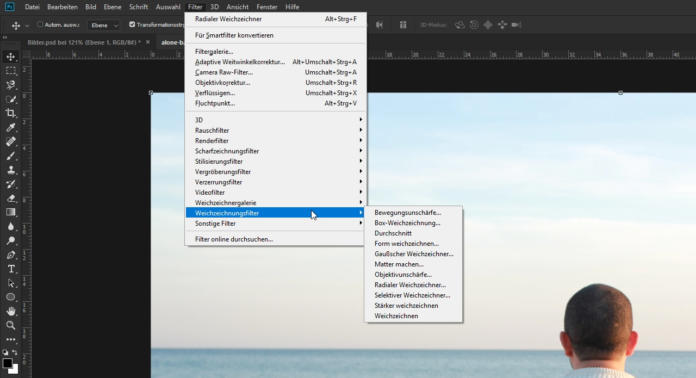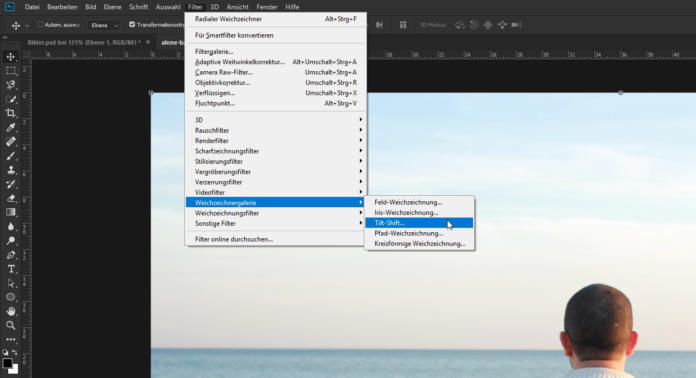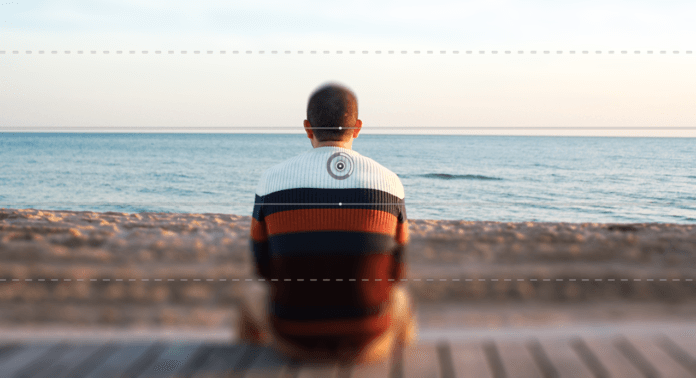Mit Photoshop-Weichzeichnern können Bilder mit nur wenigen Klicks professionell nachbearbeitet werden. Der Effekt verleiht Fotos eine komplett neue Stimmung oder legt den Fokus auf einen bestimmten Bereich. Somit können auch Bilder, die ohne teures Equipment aufgenommen wurden, sehr professionell wirken. In diesem Tutorial erfahren Sie, wie Sie mit dem Gaußschen Weichzeichner einen Hintergrund weichzeichnen, um den Bild-Vordergrund mehr in den Fokus zu rücken.
Im Optimalfall wird bereits während des Fotografierens die richtige Objektiveinstellung gewählt, um den Fokus innerhalb eines Bildes auf einen bestimmten Bereich zu lenken. Dies ist aber in manchen Fällen nicht möglich, da die Lichtverhältnisse nicht passen oder keine professionelle Kamera zur Verfügung steht, sondern vielleicht nur das Smartphone oder die Kompakt-Kamera. Durch die Nachbearbeitung haben Sie allerdings die Möglichkeit, Ihr Bild durch einen Photoshop-Weichzeichner optisch deutlich aufzuwerten. Dafür bringt das Adobe-Programm von Haus aus den Gaußschen Weichzeichner mit, der es ohne viele Einstellungsmöglichkeiten erlaubt, ein Bild realistisch weichzuzeichnen.
Photoshop-Weichzeichner im Überblick
Adobe bietet verschiedene Photoshop Weichzeichner (Filter > Weichzeichnungsfilter) an, mit denen Bilder im Nachhinein überarbeitet werden können. Diese simulieren optisch beispielsweise Bewegung oder manipulieren den Lichteinfall. Bewegungssimulation durch eine Weichzeichnung kann bei Motiven mit Fahrzeugen hilfreich sein, um die Bilder weniger statisch wirken zu lassen. Beim folgenden Bild wurde der Filter Bewegungsunschärfe angewendet.
 Mit anderen Filtern wie dem sogenannten Tilt-Shift-Filter oder der Iris-Weichzeichnung haben Sie die Möglichkeit, den Fokus des Bildes auf einen bestimmten Teilbereich zu legen. Allerdings legen diese Filter bereits gewisse Formen und Aussparungen des Bereichs fest, der weichgezeichnet werden soll. Meist sind diese daher eher für gleichmäßige Formen geeignet. Die Filter finden Sie in Photoshop unter dem Menüpunkt Filter in der Weichzeichnungsgalerie.
Mit anderen Filtern wie dem sogenannten Tilt-Shift-Filter oder der Iris-Weichzeichnung haben Sie die Möglichkeit, den Fokus des Bildes auf einen bestimmten Teilbereich zu legen. Allerdings legen diese Filter bereits gewisse Formen und Aussparungen des Bereichs fest, der weichgezeichnet werden soll. Meist sind diese daher eher für gleichmäßige Formen geeignet. Die Filter finden Sie in Photoshop unter dem Menüpunkt Filter in der Weichzeichnungsgalerie.
Vor allem runde Bildausschnitte – wie im folgenden Foto – können mit der Iris-Weichzeichnung einfach von der Weichzeichnung ausgespart werden. Ebenso kann beim Tilt-Shift-Filter nur eine bestimmte Aussparung gewählt werden, wie das Bild mit der linearen Weichzeichnung zeigt.
Die meisten Einstellungs- und Veränderungsmöglichkeiten hat der Gaußsche Weichzeichner, denn hier kann man den Fokus des Bildes beliebig setzen und detailliert bearbeiten. Besonders bei etwas komplexeren Formen, wie der Silhouette einer Person, ist der Gaußsche Weichzeichner eine gute Wahl, um den Hintergrund weichzuzeichnen. Denn im Vergleich zu den anderen Filtern funktioniert dieser relativ einfach, da er lediglich den gesamten Bildausschnitt gleichmäßig weichzeichnet und dem Bearbeiter damit aber auch die meisten Freiheiten bietet.
Eine gängige Vorgehensweise bei komplexeren Formen ist es, zuerst den scharfzustellenden Bereich (meist der Vordergrund) vom restlichen Bildausschnitt (meist der Hintergrund) zu trennen. Erst dann wird entsprechend weichgezeichnet.
Video-Tutorial: Photoshop-Weichzeichner
Schritt 1: Vordergrund vom Hintergrund isolieren und freistellen
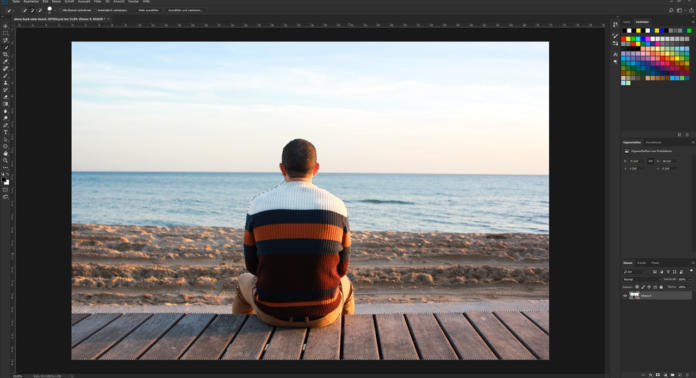 In diesem Beispielprojekt soll der Fokus mehr auf die Person, die auf das Meer hinausblickt, gelenkt werden. Dazu müssen der Sandstrand und das Meer weichgezeichnet werden. Da die Person sowie die Veranda scharfgestellt bleiben sollen, muss im ersten Schritt die Person und die Veranda vom Hintergrund isoliert werden. Mit Photoshop CC 2018 gibt es die neue Funktion der automatischen Motiverkennung.
In diesem Beispielprojekt soll der Fokus mehr auf die Person, die auf das Meer hinausblickt, gelenkt werden. Dazu müssen der Sandstrand und das Meer weichgezeichnet werden. Da die Person sowie die Veranda scharfgestellt bleiben sollen, muss im ersten Schritt die Person und die Veranda vom Hintergrund isoliert werden. Mit Photoshop CC 2018 gibt es die neue Funktion der automatischen Motiverkennung.
Klicken Sie, um diese anzuwenden, zunächst im Menü auf Auswahl und wählen Sie dann Motiv. Nach einigen Sekunden sollte Photoshop eine annehmbare Vorauswahl um die Person herum getroffen haben. Damit die Veranda zusätzlich selektiert ist, wählen Sie in der Werkzeugleiste das Schnellauswahlwerkzeug aus. Standardmäßig ist in der Werkzeugleiste das Zauberstab-Werkzeug ausgewählt. Wenn Sie die linke Maustaste circa eine Sekunde auf diesem Werkzeug geklickt lassen, dann öffnet sich ein kleines Drop-Down-Menü und Sie können das Schnellauswahlwerkzeug auswählen. Mit gedrückter linker Maustaste können Sie jetzt einfach über die Stellen fahren, die zusätzlich zur bereits bestehenden Selektion hinzugefügt werden sollen. Photoshop erkennt in der Regel bei ausreichenden Kontrastverhältnissen die einzelnen Kanten und macht somit die Auswahl sehr einfach. Sollte Photoshop doch einmal ungewünschte Stellen selektieren, können Sie mit gedrückter ALT– und linker Maustaste über die zu viel ausgewählten Stellen fahren und die Auswahl somit wieder aufheben.
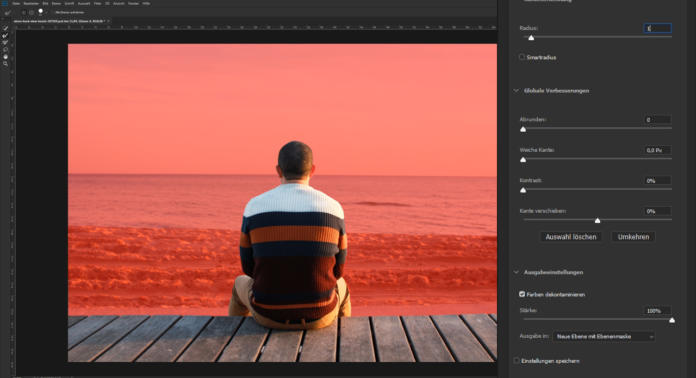 Wenn Sie alle gewünschten Bereiche selektiert haben, klicken Sie als nächstes im Menü unter Auswahl auf Auswählen und maskieren. Stellen Sie dann im geöffneten Dialogfeld auf der rechten Seite einen Smartradius von einem Pixel ein und setzen Sie ein Häkchen bei Farben dekontaminieren. Diese Einstellungen helfen Photoshop, die einzelnen Kanten noch besser zu erkennen. Zusätzlich wird durch das gesetzte Häkchen eine neue Ebene mit einer Ebenenmaske erstellt und die Ebene mit dem Originalbild automatisch ausgeblendet. Mit einem Klick auf Ok, können Sie dieses Fenster dann wieder schließen und der Vordergrund ist jetzt vom Hintergrund isoliert.
Wenn Sie alle gewünschten Bereiche selektiert haben, klicken Sie als nächstes im Menü unter Auswahl auf Auswählen und maskieren. Stellen Sie dann im geöffneten Dialogfeld auf der rechten Seite einen Smartradius von einem Pixel ein und setzen Sie ein Häkchen bei Farben dekontaminieren. Diese Einstellungen helfen Photoshop, die einzelnen Kanten noch besser zu erkennen. Zusätzlich wird durch das gesetzte Häkchen eine neue Ebene mit einer Ebenenmaske erstellt und die Ebene mit dem Originalbild automatisch ausgeblendet. Mit einem Klick auf Ok, können Sie dieses Fenster dann wieder schließen und der Vordergrund ist jetzt vom Hintergrund isoliert.
Schritt 2: Vordergrund aus Originalbild entfernen
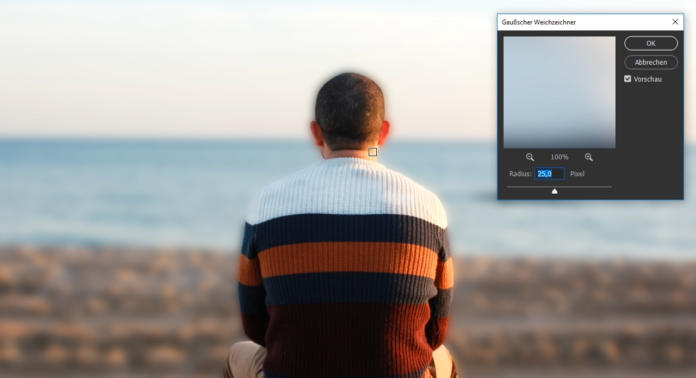 Grundsätzlich könnte jetzt die aktuell noch ausgeblendete Ebene wieder eingeblendet und direkt weichgezeichnet werden. Da sich aber auf dem Originalbild, das weichgezeichnet werden soll, immer noch der Vordergrund in Form der Person und der Veranda befindet, würden diese ebenfalls weichgezeichnet werden. Das würde dazu führen, dass die Konturen unnatürlich leuchten. Daher muss vor der eigentlichen Weichzeichnung des Hintergrundes zunächst noch der Vordergrund entfernt werden. Wir verwenden dazu das Werkzeug „Inhaltsbasiert füllen“.
Grundsätzlich könnte jetzt die aktuell noch ausgeblendete Ebene wieder eingeblendet und direkt weichgezeichnet werden. Da sich aber auf dem Originalbild, das weichgezeichnet werden soll, immer noch der Vordergrund in Form der Person und der Veranda befindet, würden diese ebenfalls weichgezeichnet werden. Das würde dazu führen, dass die Konturen unnatürlich leuchten. Daher muss vor der eigentlichen Weichzeichnung des Hintergrundes zunächst noch der Vordergrund entfernt werden. Wir verwenden dazu das Werkzeug „Inhaltsbasiert füllen“.
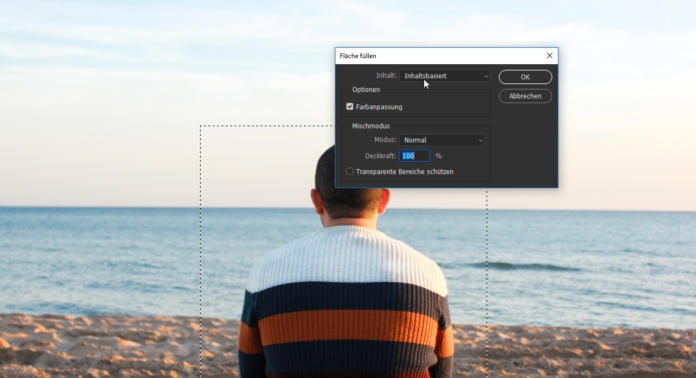 Erstellen Sie dafür mit einem Rechtsklick auf das Originalbild zunächst ein Duplikat und blenden Sie dann die freigestellte Ebene mit der Ebenenmaske zur besseren Übersicht aus. Wählen Sie als nächstes das Rechteck-Auswahlwerkzeug in der Werkzeugleiste aus.
Erstellen Sie dafür mit einem Rechtsklick auf das Originalbild zunächst ein Duplikat und blenden Sie dann die freigestellte Ebene mit der Ebenenmaske zur besseren Übersicht aus. Wählen Sie als nächstes das Rechteck-Auswahlwerkzeug in der Werkzeugleiste aus.
Anschließend ziehen Sie eine neue Auswahl um die Person herum auf und zwar so groß, dass diese vollständig hineinpasst. Klicken Sie dann im Menü auf Bearbeiten und wählen Sie Fläche füllen. Im jetzt geöffneten Dialogfeld ist lediglich wichtig, dass unter dem Punkt Inhalt die Option Inhaltsbasiert ausgewählt ist. Mit einem Klick auf Ok können Sie dieses Dialogfeld wieder schließen und Photoshop rechnet automatisch die Person aus dem Bild heraus. Ergänzt wird das Bild in der Auswahl dann mit den Bildinformationen des Sandstrandes und des Meeres.
Wiederholen Sie diesen Schritt anschließend nochmals mit der Veranda, indem Sie eine Auswahl erstellen und dann erneut das Dialogfeld Fläche füllen anwenden. In einigen Fällen kann es vorkommen, dass das Ergebnis nicht optimal aussieht. Dies stellt aber kein Problem dar, da diese Ebene im nächsten Schritt weichgezeichnet und der freigestellte Vordergrund wieder eingeblendet wird. Somit ist dieser Bereich im fertigen Bild für den Betrachter nicht sichtbar.
Schritt 3: Hintergrund weichzeichnen
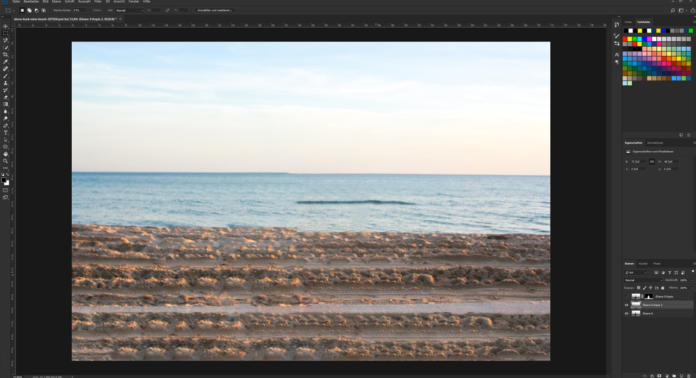 Blenden Sie als erstes die freigestellte Ebene mit der Ebenenmaske wieder ein. Klicken Sie dann auf die Originalebene, aus der Sie zuvor den Vordergrund entfernt haben, und wählen Sie im Menü Filter > Weichzeichnungsfilter und dann Gaußscher Weichzeichner aus. Im jetzt geöffneten Dialogfeld können Sie die Intensität der Weichzeichnung über den Regler einstellen. Achten Sie hierbei darauf, dass der eingestellte Wert nicht zu hoch ist, da sonst das Bild unrealistisch erscheint. Sofern noch nicht geschehen kann es sehr nützlich sein, ein Häkchen bei Vorschau zu setzen, denn so sehen Sie direkt das Resultat Ihrer Einstellung. In diesem Beispiel wird ein Wert von 25 Pixeln eingestellt und dann das Dialogfeld mit Ok geschlossen.
Blenden Sie als erstes die freigestellte Ebene mit der Ebenenmaske wieder ein. Klicken Sie dann auf die Originalebene, aus der Sie zuvor den Vordergrund entfernt haben, und wählen Sie im Menü Filter > Weichzeichnungsfilter und dann Gaußscher Weichzeichner aus. Im jetzt geöffneten Dialogfeld können Sie die Intensität der Weichzeichnung über den Regler einstellen. Achten Sie hierbei darauf, dass der eingestellte Wert nicht zu hoch ist, da sonst das Bild unrealistisch erscheint. Sofern noch nicht geschehen kann es sehr nützlich sein, ein Häkchen bei Vorschau zu setzen, denn so sehen Sie direkt das Resultat Ihrer Einstellung. In diesem Beispiel wird ein Wert von 25 Pixeln eingestellt und dann das Dialogfeld mit Ok geschlossen.
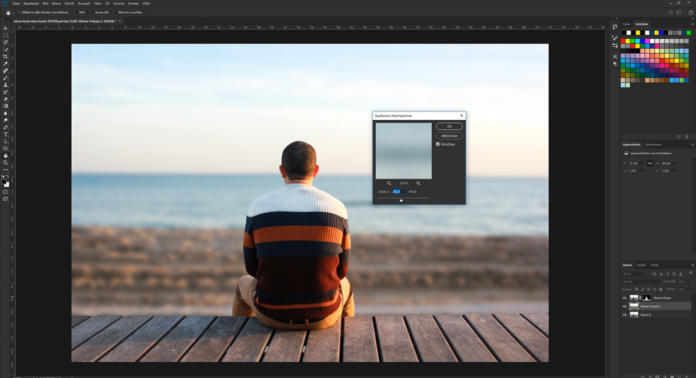 Jetzt ist das Endresultat sichtbar und der Fokus liegt im Bild nun deutlich auf der Person. Wie Sie sicherlich festgestellt haben, geht die Anwendung des Gaußschen Weichzeichners sehr einfach von der Hand. Die eigentliche Arbeit steckt hierbei mehr in der Vorbereitung und Isolierung von Vorder- und Hintergrund.
Jetzt ist das Endresultat sichtbar und der Fokus liegt im Bild nun deutlich auf der Person. Wie Sie sicherlich festgestellt haben, geht die Anwendung des Gaußschen Weichzeichners sehr einfach von der Hand. Die eigentliche Arbeit steckt hierbei mehr in der Vorbereitung und Isolierung von Vorder- und Hintergrund.
Credits:
Text-, Videotutorial und Gestaltung von Mediengestalter Christoph Ullrich.